Crear y compartir vistas en tu portafolio
Una vista es una página compuesta por una estructura de contenedores donde puedes organizar la presentación de contenidos diversos, tanto por sus características (texto, imagen, vídeo) como por su procedencia (contenidos previamente guardados en eGelaPorfolio en la sección “Ficheros”, contenidos guardados en el ordenador local, contenidos de plataformas externas como YouTube…). Puedes editar la disposición de estos contenedores y el contenido cada uno de ellos. Además, puedes gestionar qué usuarios o grupos de usuarios tienen acceso a esta vista y especificar el periodo de tiempo durante el que este acceso está permitido
Para crear o gestionar tus vistas, accede al elemento Mi portafolio > Vistas y colecciones dentro del Menú principal.
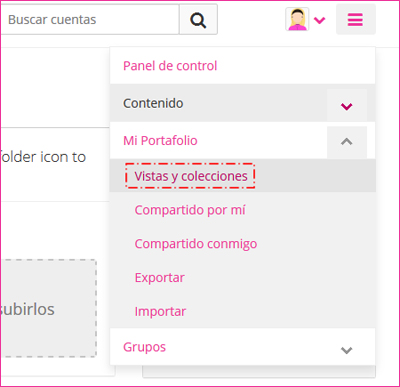
En el apartado “Vistas y colecciones” puedes crear nuevas vistas o acceder a vistas ya creadas, para su consulta o edición.
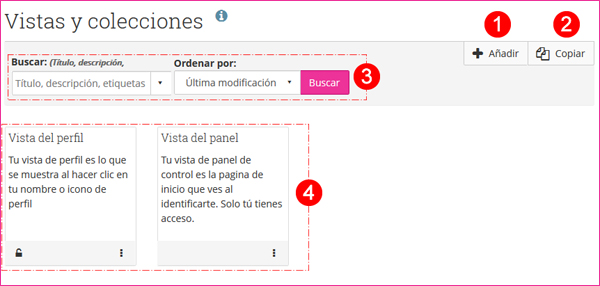
- Añadir una vista o una colección.
- Copiar una vista o una colección, a partir de contenidos que hayas creado previamente o contenidos creados por otros usuarios que han aceptado la opción de copia.
- Formulario de búsqueda de tus contenidos
- En este recuadro se encuentran dos vistas que están creadas por defecto para todas las cuentas de usuario: la “Vista del perfil”, que es la página que se muestra cuando otros usuarios hacen clic sobre tu imagen o tu nombre y la “Vista del panel”, la página de inicio o “Panel de control” que ves después de identificarte. Sólo tú puedes acceder al “Panel de control”.
Editar la “Vista de perfil”
Para editar tu perfil accede al elemento Mi portafolio > Vistas y colecciones dentro del Menú principal y pulsa sobre los tres puntos situados en la parte inferior derecha del elemento “Vista de perfil”.
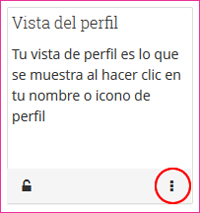
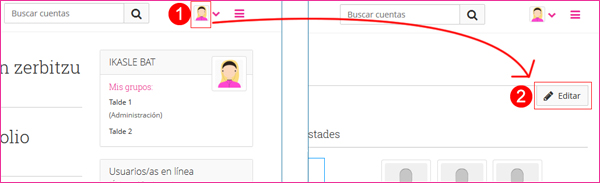
En la imagen siguiente se muestran las opciones de edición y configuración de la "Vista de perfil".
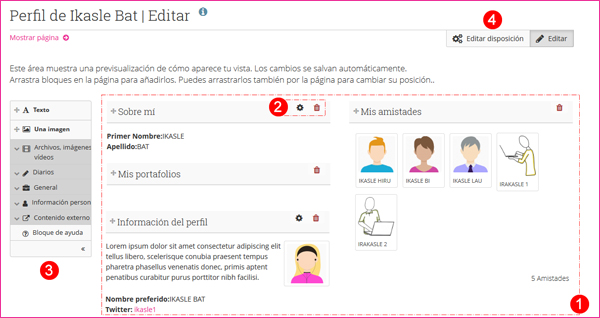
- En el área central se sitúa la previsualización de la vista, conformada por distintos bloques que pueden ordenarse dentro de la estructura de la página. En este caso se trata de una estructura en dos columnas.
- Cada uno de los bloques cuenta con unos controles específicos: todos los bloques tienen un icono para eliminarlo y algunos tienen además ajustes específicos.
- El "Selector de contenidos" permite añadir nuevos bloques. Para añadir un nuevo bloque, arrástralo a la zona de la vista donde desees ubicarlo.
- Pulsando sobre "Editar disposición" puedes elegir entre un amplio repertorio de estructuras o configurar una a tu gusto.
Para todos los efectos, la edición de la "Vista de perfil" tiene el mismo funcionamiento que cualquier otra vista. Para más información, consulta el apartado "Crear y configurar una nueva vista" que encontrarás más adelante.
Visibilidad de la "Vista de perfil"
Cualquier persona registrada en eGelaPortfolio puede acceder a tu "Vista de perfil”. Esta opción de acceso no puede restringirse, pero sí ampliarse, convirtiendo la vista de perfil en una página de acceso público.
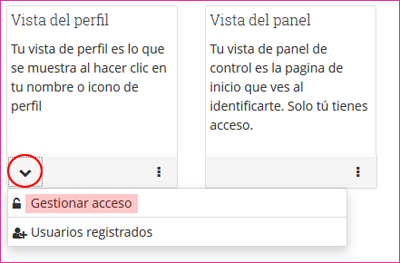
Editar la "Vista del panel"
Para editar tu perfil accede al elemento Mi portafolio > Vistas y colecciones dentro del Menú principal y pulsa sobre los tres puntos situados en la parte inferior derecha del elemento “Vista del panel”. Se despliega un menú con la opción “Editar”.
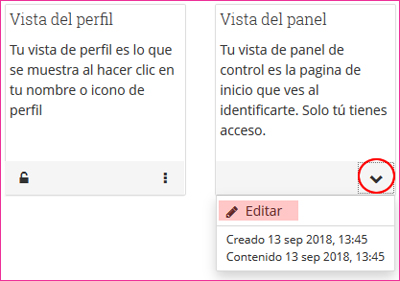
La "Vista del panel" de cada usuario es privada.
Crear una nueva vista y elegir con quién quieres compartirla
Para crear una nueva vista accede al elemento Mi portafolio > Vistas y colecciones dentro del Menú principal y pulsa sobre "Añadir".

En el menú emergente, elige "Vista".
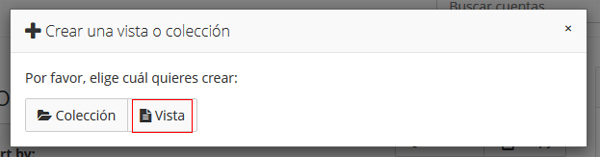
A continuación debes completar los "Ajustes" de la vista:
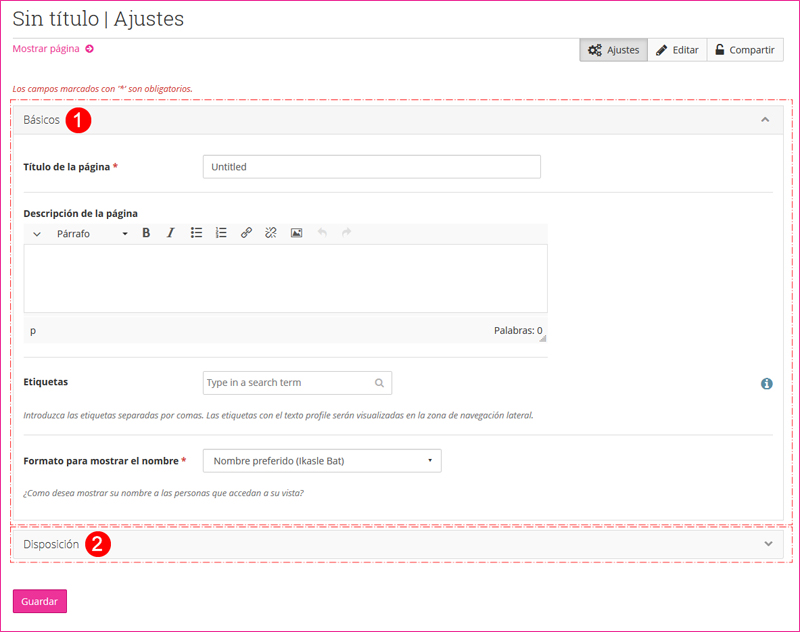
- Básicos: en este apartado se incluyen los campos de descripción de la vista. También se puede elegir el formato en que quieres que aparezca tu nombre.
- Disposición: en este apartado puedes elegir la estructura de la vista. Se puede elegir entre las opciones pre-establecidas (de 1, 2 y 3 filas) o crear una estructura personalizada. La estructura puede modificarse también más adelante, sin perder los contenidos cargados.
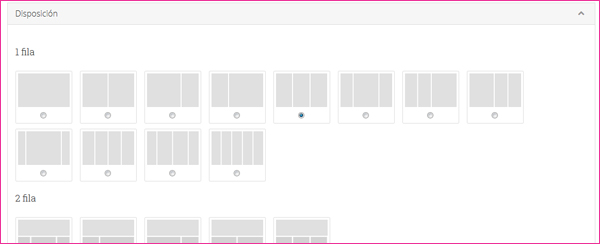
Una vez guardados los ajustes de la vista, se muestra la interfaz para la edición (Pestaña “Editar” (1)). Para cargar contenidos arrastra los bloques disponibles en el “Selector de contenidos” (2) al lugar de la vista donde desees situarlo. También puedes arrastrarla de una a otra ubicación más adelante.
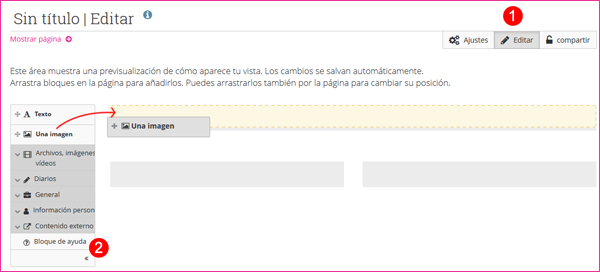
Cuando el bloque se ha dispuesto en una ubicación aparece el formulario de configuración de ajustes correspondiente. Algunos apartados aparecen colapsados, como en este caso, el apartado “Imagen” (1) donde se encuentran las opciones para elegir archivos.
Puedes activar los “controles para añadir o eliminar” columnas en Menú de usuario > Ajustes.
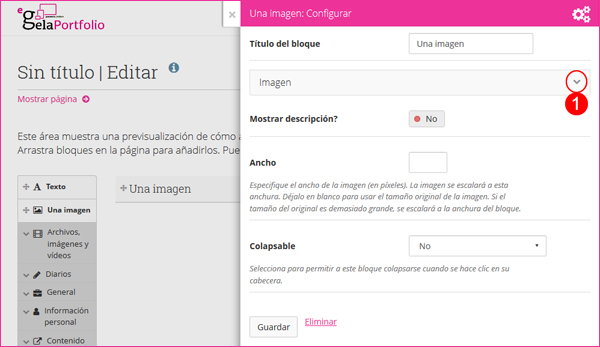
Al desplegar el apartado “Imagen” se muestran 1) las pestañas para elegir el origen del archivo, 2) la opción de subir un archivo desde el ordenador y 3) el directorio correspondiente en función del origen de archivo escogido.
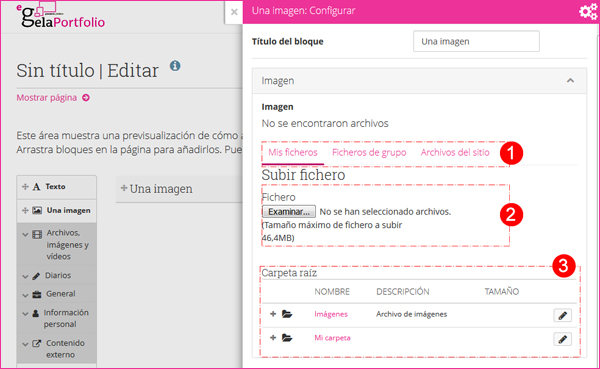
En la siguiente imagen se muestran las opciones de la barra “Selector de contenidos”.
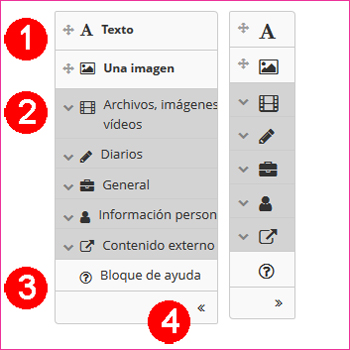
- Puedes elegir los bloques “Texto” o “Imagen” que figuran como elementos destacados debido a la frecuencia de su uso.
- Puedes acceder al resto de las opciones de bloques a través de los siguientes paneles:
- Archivos, Imágenes, Vídeos: Agrupa bloques para la mostrar enlaces a archivos, carpetas o galerías de imágenes. Además, también es posible insertar archivos PDF o archivos multimedia.
- Diarios: Permite mostrar diarios completos, entradas específicas, últimas entradas de un diario o entradas con una determinada etiqueta.
- General: Agrupa bloques para mostrar colecciones de vistas en secuencia (navegación), licencias Creative Commons, comentarios, planes y notas.
- Información personal: Permite añadir contenidos creados en el Formulario del perfil (Información del perfil, Redes sociales, Curriculum Vitae…).
- Contenido externo: Agrupa opciones para la inserción de vídeos (YouTube, Vimeo…), Open Badges, hilos RSS…
- Bloque de ayuda: Ofrece un enlace directo al manual de usuario de Mahara, donde puedes encontrar una descripción exhaustiva de cada uno de estos bloques.
- Pulsa los iconos << y >> para colapsar y desplegar los nombre de los paneles y bloques.
Configurar el acceso a la vista
- Pulsa sobre el botón “Compartir” (1) para configurar el acceso a la vista. Por defecto, todas las vistas son privadas.
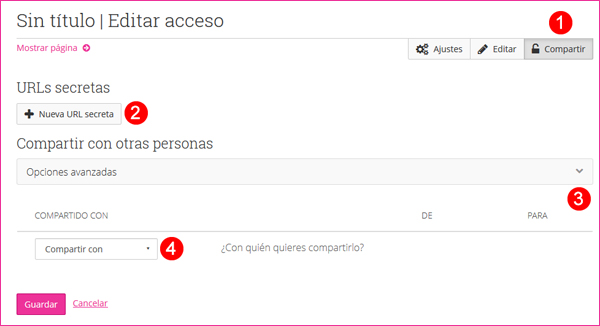
- Crear una “Nueva URL secreta” (2) es una forma rápida y ágil de compartir contenido con usuarios no registrados en eGelaPortfolio, dado que estará disponible para “cualquiera que tenga el enlace”. Las URL secretas de las vistas también se pueden gestionar en el apartado Mis portafolios > Compartido por mí del Menú principal.
- Desplegando el panel “Opciones avanzadas” (3) pueden configurarse las siguientes opciones:
- Permitir comentarios (Activado por defecto)
- Moderar comentarios (No activado por defecto)
- Permitir copia (No activado por defecto)
- Fecha/Hora de inicio y fin de acceso. Estos parámetros también pueden establecerse para públicos específicos.
- “Compartir con” (4): Este menú permite establecer el acceso a distintos usuarios o grupos de usuarios en los periodos especificados. Puedes ver las opciones disponibles en la imagen a continuación:
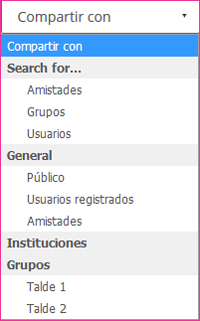
Cuando has elegido un público, grupo o usuario específico para compartir el contenido puedes además establecer un periodo de inicio y/o fin para este permiso de acceso (1).

Posteriormente, puedes añadir permisos de acceso para otros públicos.
Presentar una vista para evaluación fuera de eGelaPortfolio
Para poder presentar una vista fuera del entorno eGelaPortfolio deberás asegurarte de que la persona responsable de la evaluación tenga permisos para acceder a la misma. Para ello deberás:
- En el modo de edición de la vista, pulsar sobre “Compartir” y escoger la opción “Usuarios” en el menú desplegable “Compartir con”. A continuación, buscar el nombre de la persona a quien deseas otorgar acceso a la vista.
- Pulsar sobre “Mostrar vista” para salir del modo de edición y copiar la URL de la vista, que podrás entregar donde corresponda.
Como se ha dicho en el apartado “Descripción general del servicio”, el acceso a eGelaPortfolio está abierto a todas las cuentas LDAP de la comunidad universitaria UPV/EHU. Sin embargo, solo se crearán las cuentas de aquellos usuarios LDAP que se hayan identificado. Si no encuentras el nombre de la persona a quien necesitas dar acceso, puedes elegir entre estas dos opciones:
- Crear una URL secreta (ver apartado “Configurar el acceso a la vista”)
- Pedir a esta(s) persona(s) que se identifique(n) en eGelaPortfolio con sus credenciales LDAP y posteriormente otorgarle los permisos correspondientes.
