VOLVER
EDITAR-CONFIGURACION-CURSO
Editatu ezarpenak (Ikastaroaren ezarpen orokorrak)
Ikastaroaren kudeaketa > Editatu ikastaroaren ezarpena sakatu.
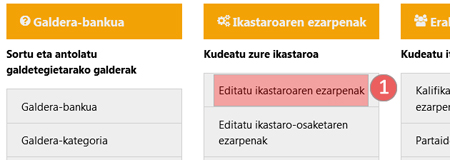
Aukera hau sakatu ondoren, formulario bat zabalduko da. Errazago lan egiteko “guztia zabalduta” edo “tolestuta” erakusteko aukera dago baita.
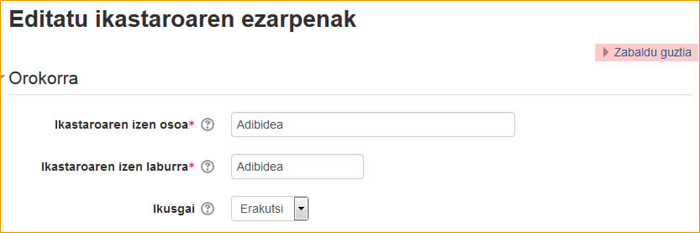
En la imagen podemos ver cómo en la parte superior a la derecha, se nos da la opción de expandir todo el formulario.
Orokorra
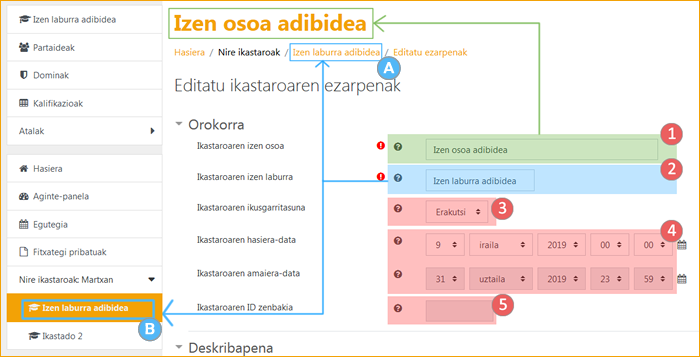
- Ikastaroaren izen osoa plataformako Hasiera orrian, Aginte-panela > Ikuspegi orokorra atalean azaltzen diren ikastaroen zerrendetan azaltzen da. Ikastaroaren orri nagusian, izenburu gisa, ere bai. Irakasleriak alda dezake.
- Ikastaroaren izen laburra Ikastaroko “Nabigazio menuan” (A) eta ezkerraldeko zutabeko “Nire ikastaroak: Martxan” (B) zerrendan agertuko da. Ikastaroaren baitan posta elektroniko bidez helarazten diren jakinarazpen guztien izenburuan ere agertuko da. eGelan irakasleriak alda dezake- eta gomendagarria izan daiteke, izan ere berez, GAURetik hartzen den kodea azaltzen delako-. Aldiz eGelaPIn izen hau ezin daiteke aldatu, baina ikastaro eskaera egiterakoa datu hori norberak zehatz dezake.
- Ikastaroaren ikusgarritasuna eremuak ikasleek ikastarora duten sarbidea baldintzatzen du. “Ezkutatu” aukeratuz gero:
- Ikasleek ez dute ikastarora sartzerik eta ez zaio agertuko ikastaro zerrendetan.
- Aldiz, irakasleek beraien ikastaro-zerrendan grisez ikusiko dute. Guneak, berez, ezkutuan sortzen dira ikasleei zabaldu aurretik beraietan lan egin ahal izateko. Ikastaro bat ezkutuan dagoenean, ez du jakinarazpenik sortzen - foroetan idatziz gero ez du posta elektronikora edo mobilera mezurik bidaliko..
- Ikastaroaren hasiera-data eta Ikastaroaren amaiera-datek ikastaro zerrenda ezberdinetan ikastaroak nola sailkatuko diren baldintzatuko dute (Hasiera orriko “Nire ikastaroak” ezkerraldean, Aginte-paneleko Ikuspegi orokorrekoan…). Kontutan izan beharreko apunte batzuk.
- Ikastaroaren hasiera-data lauhilekoaren hasiera datak finkatzen du eGelan eta eskaera datak eGelaPIn. eGelan irakasleek data hau beraien premietara molda dezakete. Adibidez, astekako formatua aukeratuz gero, lehenengo atalaren hasiera data finkatzeko.
- Ikastaroaren amaiera-datak ez du plataformarako sarbidea baldintzatzen ezta bertako funtzionalitateetara ere (zereginen bidalketa, datetan oinarritutako bukaera irizpideak…). Astekako formatua ezarri nahi izanez gero, ez du amaiera-datak hau baldintzatuko ezta. Ikastaro akademikoaren bukaerarekin bat etorriko da (eGelan) eta eskarian ezarritako datarekin eGelaPIn (gehienezko epemuga urte bat izango da, luzagarria izanik). Amaiera data ezin da aldatu.
- Egungo data baino aurrerako amaiera-data duten ikastaroak Aginte-panela> Ikuspegi orokorra> Ikastaroak-en baitan “Iraganean” sailkatuko dira. Ez dira azaltzen beste zerrendetan
- Egungo data hasiera-data eta amaiera-daten artean dagoenean, Aginte-panela> Ikuspegi orokorra> Ikastaroak-en baitan “Martxan” sailkatuko dira ikastaroa.
- Hasiera-data egungo data baina beranduagokoa duten ikastaroak Aginte-panela> Ikuspegi orokorra> Ikastaroak-en baitan “etorkizunean” sailkatuko dira.
- Ikastaroaren ID zenbakia eGela zerbitzuan GAURetik dator eta ezingo da aldatu. eGelaPI plataformaren kasuan, eskaria egitean emandako datuen araberakoa izango da.
Deskribapena
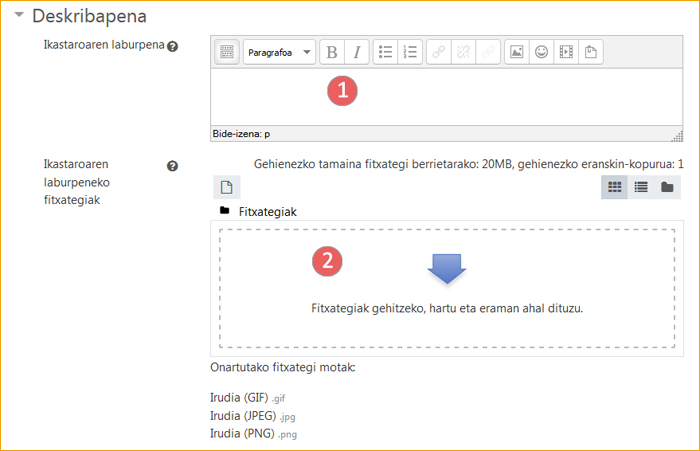
Ikastaroaren laburpena eremuak HTML editore bidez gure ikastaroaren deskribapena gehitzeko aukera ematen du. Testu hau izango da “Aginte Panelea”n azalduko dena, baina ez hasierako “Nire ikastaroak” zerrendan. Laburpenari eskainitako gunea ez da oso zabala, 140 karektere soilik onartuz- kopuru horretatik aurrera testua ebaki egingo da.
“Erabilera libredun irudiak” (1) gehi daitezke laburpenean adierazitakoaren osagarri gisa. Irudiak jakintza alorretan sailkatutako karpetetan azaltzen dira (2). Beste irudiren bat erabiliz gero, erabilera lizentziak errespetatzea ezinbestekoa izango da.
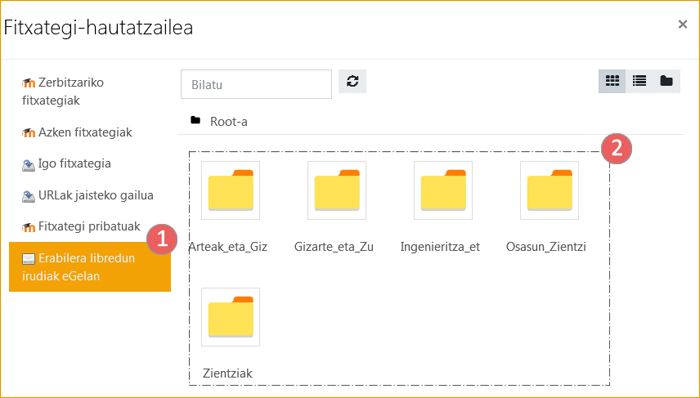
Ondoko irudian konprobatu daiteke:
-
“Aginte-panela” nabigazio menuaren baitan.
-
Orriaren pertsonalizazioa aktibatzeko/desaktibatzeko eta lehenetsitako balioak berrezartzeko aukerak.
-
“Duela gutxi bisitatutako ikastaroak” izeneko menua. Hor ikus daiteke ikastaro baten irudi lehenetsia, "Ikastaroaren laburpena" doikuntza-eremua hutsik dagoenean (3.1) eta aurreko atalean aipatutako irudi libreen biltegitik hartutako irudi bat duen ikastaro bat (3.2)
-
"Ikastaroaren ikuspegi orokorra" menua, bilaketa-iragazkien menu zabalgarriarekin (4.1) eta nabarmendutako ikastaro baten adibidea (4.2). Sakatu hiru puntuen gainean ikastaro bat nabarmentzeko.
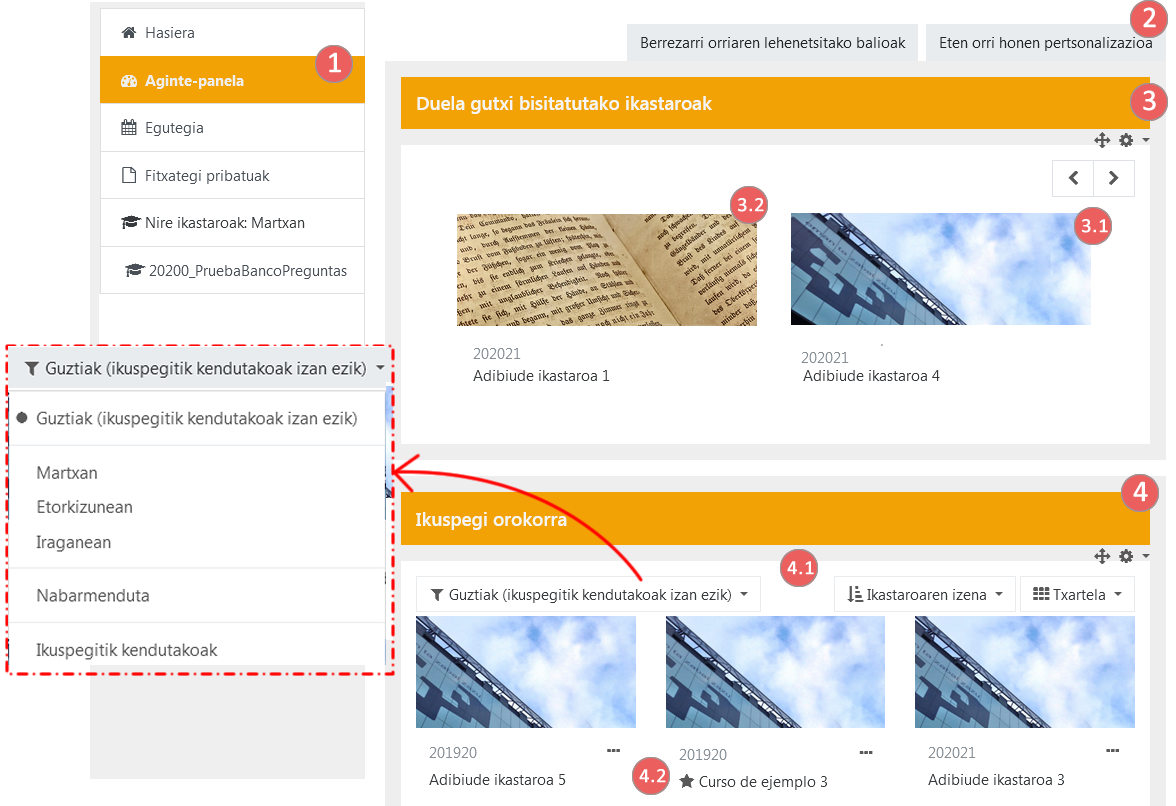
Ikastaro-formatua
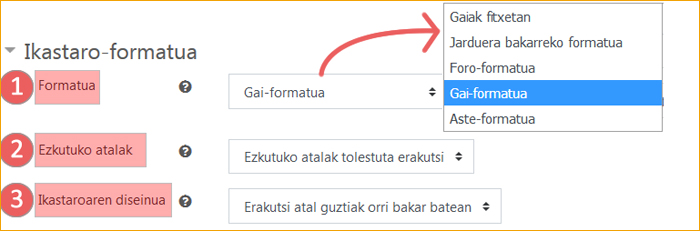
Ikastaro formatuaren bidez ikastaroaren diseinua zehazten da.
Formatua (1)
Formatua eremuan lau aukera eskaintzen dituen zerrenda dago. Aukerarik ohikoenak gai-formatua eta aste-formatua dira, baina gaiak fitxetan aukera ere azpimarratzen dugu.
- Gai formatua- Ikastaroko orrialdea gaika antolatzen da (formatu hau berez aplikatuta agertzen da)
- Aste formatua- ikastaroko orrialdea asteka antolatzen da, eta lehen atala ikastaroa hasten den datako lehen astea izango da
- Jarduera Bakarreko formatua- Jarduera edo baliabide bakarra erakusten du (adib. Galdetegi edo SCORM paketea)
- Foro formatua- Ikastaroko orrian foro bat azaltzen da soilik.
- Gaiak fitxetan- Aurkezpen orrian atal guztiak erakutsi beharrean edukia fitxen bidez antolatzea ahalbidetzen du, batetik bestera nabigatuz.
Ezkutuko atalak (2)
Ezkutuko atalak eremuari esker, aukeratu ahal izango dugu ea ezkutuan dauden atalak ikasleei nola erakutsi. Berez azaltzen den aukera “ezkutuko atalak tolestuta erakutsi” mantenduz gero, ikasleek jakingo dute gai batzuk ez daudela une horretan eskuragarri ikastaroan. Aldiz, beste aukerarekin (“ezkutuko atalak guztiz ezkutatu”) atalak ikasleentzat guztiz ikusezin izango dira.
Ikastaroaren diseinua (3)
Ikastaroaren diseinua aukeraren bidez, eduki guztia aurkezpen orrian agerraraztea sahiesteko aukera eskaintzen da. Bloke bakoitzaren izenburua eta bakoitzaren baitan dauden jarduera edo baliabideen zerrendaketa azalduko da soilik orrialde nagusian. Bloke bakoitzaren gainean sakatzean bere baitan dagoen eduki guztia kontsultatzeko aukera zabalduko lirateke. Bloke edo atal batetik bestera joateko behealdean azaltzen den hautagailua erabili ahal izango da (gorriz adierazita daude) Hala eta guztiz ere, edizioa aktibaturik dagoenean, atal guztiak orri berdinean azalduko dira- segur ski, baliabide eta jarduerak atal batetik bestera mugitzea errazteko .

Gaiak fitxetan
Ikastaro formatua “fitxetan” izatea aukeratzen denean formularioan aukerak gehitzen dira. Ondoren konfigurazio posible bat erakusten da.
Azaltzen diren aukera horien artean, “0 gaiaren bistaratze-modua” atalean “fitxen aurretik (2)” aukeratzea aholkatzen da- modulu hau beti besteen gainetik ikusgai mantentzeko.
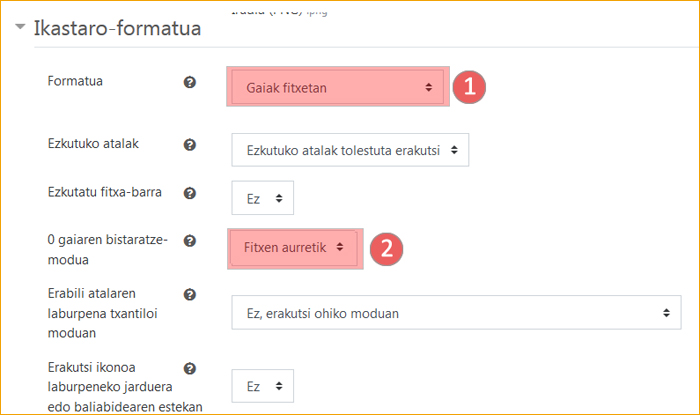
Ondokoa izango litzateke lau gai dituen ikastaroaren itxura.
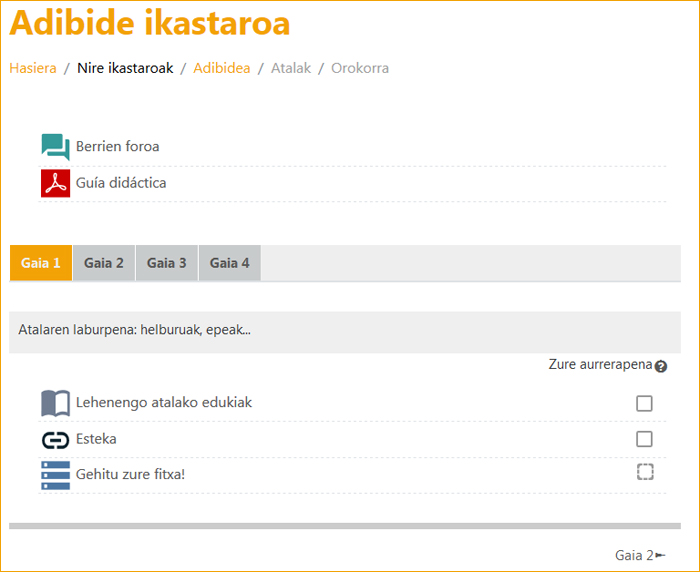
Fitxa eta azpiatalen konfigurazio aurreratua
Fitxa bakoitzak azpiatalak izan ditzake. Horretarako azpiatal bihurtu nahi dugun fitxaren “editatu” menuaren gainean sakatu eta “editatu atala” aukeratuko beharko da.
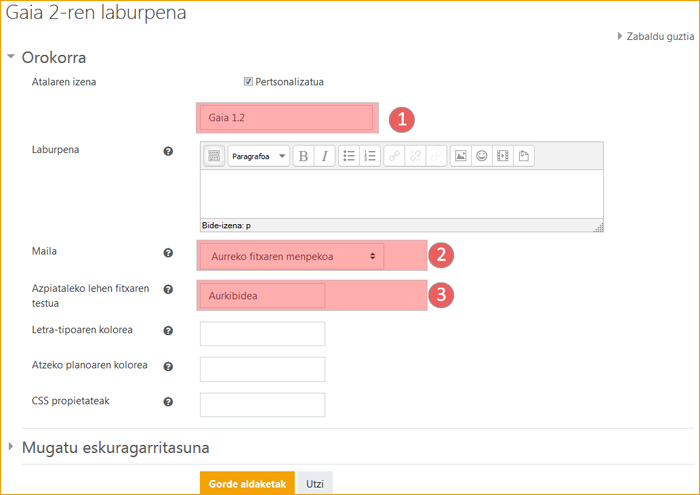
Ondoren agertzen den formularioa zabalduko da. Fitxa bakoitzaren izena (1) adieraz daiteke baita fitxa bat beste bateren menpe dagoen edo ez. (2) Ondoren azpiatal horren izena alda daiteke. Kasu honetan ez dugu izena aldatuko baina bai azpiatalarena (ikusi zehaztutako konfigurazioaren emaitza ondorengo irudian).
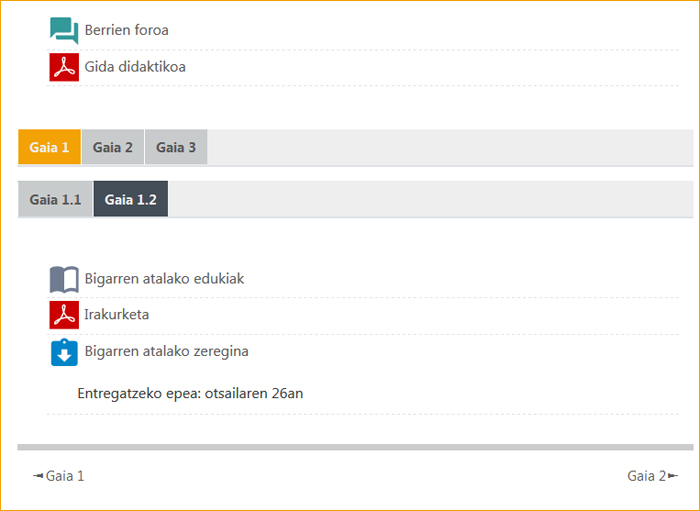
Fitxen ediziorako tresnak
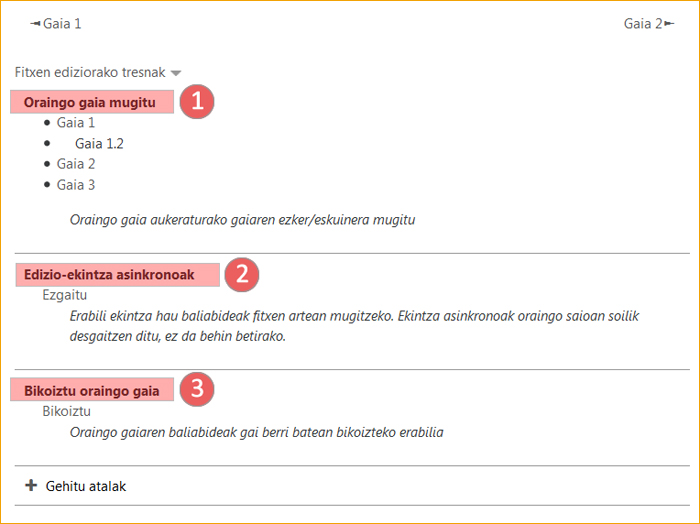
Ikastaro formatu hau dela eta, fitxa batetik bestera fitxategiak mugitzea ez da beste formatuetan bezain intuitiboa. “Edizioa aktibatu”rik dagoela “Fitxen ediziorako tresnak” aukeran sakatuz gero ondoko aukerak azaltzen dira:
- Mugitu nahi den fitxa/gaian kokatu -0 gaian izan ezik- eta ondoren, zein fitxa/gaira mugitu nahi den zehaztu beharko da.
- “Ezgaitu” aukera sakatuz gero, “drag and drop” metodoa ezgaitzen da eta baliabideak fitxen artean mugitzea lortzen da.
- Bikoiztu oraingo gaia sakatuz gero, fitxa berri bat sortzen da gauden fitxaren eskuinaldean, edukien kopiarekin
Itxura
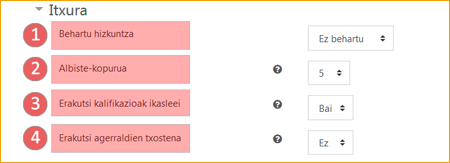
- Behartu hizkuntza eremuarekin, ikastaroaren aukera eta menu guztiak aukeratutako hizkuntzan azalduko dira, hizkuntza hautatzailearen menua desagerraraziz.
- Albiste-kopurua eremuari esker, bestalde, e ikasleek 'Berriak' foroko zenbat mezu “Azken berriak” blokean azaltzea nahi den zehatz daiteke
- Erakutsi kalifikazioak ikasleei eremuarekin, aktibitateen kalifikazioak ikasleei erakusteko edo ez erakusteko aukera izango dugu. Irakasle bati ikastaro batean ez bazaio interesatzen kalifikazioak erabiltzea, edo ikasle-rola duten pertsonei ezkutatu nahi badizkie, kalifikazioak agerrarazteko aukera desaktibatu dezake, "Ikastaroaren ezarpenetan". Baina horrek ez du galarazten bakarkako aktibitateetarako kalifikazioak erabiltzea edo finkatzea; ikasleek emaitzak “Kalifikatzailean” ikustea galarazten du soilik.
- Erakutsi agerraldien txostena eremuari esker, irakasleek erabaki dezakete ikastaroko aktibitate-txostenak ikasleei erakutsi nahi dizkieten ala ez. Irakasleek beti edukiko dute erregistro hauetara sarbidea.
Fitxategiak eta igoerak

Osaketaren jarraipena
Erabilera honi esker, irakasleek baldintza batzuk finka ditzakete, bai baliabide, jarduera edo ikastaro osoari, ikasleak ikastaroa osatu duela aintzat hartzeko. Askotariko baldintzak izan daitezke: zenbait aktibitate amaitu izana, muga-data bat jartzea edo irakasleak eskuz egin ahal izatea…

Aukera hori erabili ahal izateko, “Bai” markatu behar da hemen: “Osaketaren jarraipena>Gaitu osaketaren jarraipena”
Hala eginez gero, esteka berriak azalduko zaizkigu "Ikastaroaren kudeaketa" menuan:
-
“Kudeatu zure ikastaroa” zutabean “Editatu ikastaro-osaketaren ezarpenak” izeneko itema agertzen da, eta bertan, “Ikastaro-osaketa” eta “Jarduera-osaketa” baldintzak modu orokorrean edita daitezke. “Jarduera-osaketa” maizago erabiliko dugu.
-
“Kudeatu zure ikasleak” zutabean, “Ikastaro-osaketa” eta “Jarduera-osaketa” aukerak daude; horietan, ikasleen aurrerapenari buruzko informazioa agertzen da, taula-formatuan.
Funtzio horiei lotuta, ohikoa da "Osaketaren Jarraipena" blokea erabiltzea, aurrerapen-datuak hobeto bistaratzen dituelako, bai ikasleentzat, bai irakasleentzat.
Informazio gehiago Jardueren jarraipena egiteko tresnak, eskuragarritasuna mugatu eta dominak
Taldeak
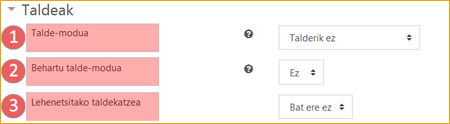
Taldeekin lan egiteko aukera ematen dago, bi mailatan: bat, ikastaro mailan (taldeko lana daukaten aktibitateentzat), "Ikastaroaren ezarpenak" formularioko atal honetan definitutako aukera; eta beste bat, aktibitate mailan (dagokion aktibitateak taldeko lana eskatzen badu).
- Talde Modua: Hiru dira aurkituko ditugun aukerak.
- Talderik ez: ikasle guztiak komunitate berekoak dira
- Ageriko taldeak: ikasle bakoitzak bere taldearen barnean lan egiten du, baina ikus ditzake beste talde batzuk ere
- Bereizitako taldeak: ikasle bakoitzak bere taldea baino ezingo du ikusi; gainerakoak ikusezinak izango dira
- Behartu talde-modua aukeran "BAI" sakatuz gero, talde-modu hori ikastaroaren aktibitate guztietan aplikatuko da.
- Lehenetsitako taldekatzea. Taldekatzeak definitu ez badira, "bat ere ez" azalduko zaigu aukera bakar moduan.
Taldeak sortu eta kudeatzeko, sartu "Ikastaroaren kudeaketa" panelean eta sakatu “Taldeak” "kudeatu zure ikasleak" zutabean.
Informazio gehiago Erabiltzaileen kudeaketarako tresnak: erabiltzaile gehitu eta taldeak eskuliburuan
Rolei izena aldatu
Eremu honetan, plataformaren rolen izenak aldatu ahal izango ditugu, ikastaro mailan. Aldaketak izenari soilik eragingo dio; ez rolari atxikitako baimenei.


