VOLVER
CREAR-PREGUNTAS
Crear preguntas
Para crear preguntas pulsamos sobre "Crear una pregunta nueva" en la pestaña "Preguntas" del "Banco de preguntas". Ver imagen en el apartado "Organizar las preguntas en el "Banco de Preguntas"".
En la parte izquierda de la siguiente imagen se muestra el cuadro de diálogo para elegir un tipo de pregunta, que presenta 1) el listado de preguntas, 2) el área donde se muestran las descripciones de los tipos seleccionados y 3) el botón "Agregar".
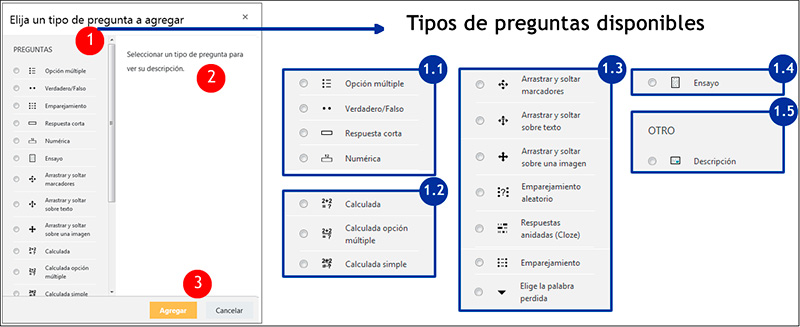
Además, en la parte derecha, se muestran los distintos tipos de preguntas, agrupados por "familias":
-
Las más frecuentes: "Verdadero/Falso", "Opción múltiple", "Respuesta corta" y "Numérica"
-
La "familia" de las "Calculadas". En estas preguntas los valores numéricos del enunciado varían de forma aleatoria, de forma que cada estudiante tiene que buscar su propia solución al problema.
-
Preguntas con una presentación más visual, ("Emparejamiento", "Arrastrar y soltar", Cloze...)
-
Las preguntas de tipo "Ensayo", que permiten realizar preguntas abiertas dentro de un cuestionario.
-
Las preguntas de tipo "Descripción" que permiten insertar un fragmento de contenido entre las preguntas del cuestionario.
Cada uno de los tipos de preguntas tiene características y funciones específicas, que se van a tratar en los apartados posteriores. Sin embargo, antes de comenzar con su descripción sistemática, en el siguiente apartados vamos a tratar algunas características comunes a todos o casi todos los tipos de preguntas.
Aspectos generales en la creación de preguntas
Los formularios de creación de preguntas tienen muchos elementos comunes que pueden enriquecer su presentación y la experiencia del alumnado, como el uso del editor para dar formato al texto, los campos para retroalimentación, el uso de unidades y equivalencias entre unidades, las penalizaciones y pistas...
El uso del editor en la redacción de preguntas y respuestas
Todas las opciones del editor gráfico están disponibles para la redacción de los enunciados de las preguntas y, cuando procede, para las respuestas. Por ejemplo, utilizar imágenes puede aportar precisión a las preguntas, o incluso ser imprescindible para la exposición de una pregunta.
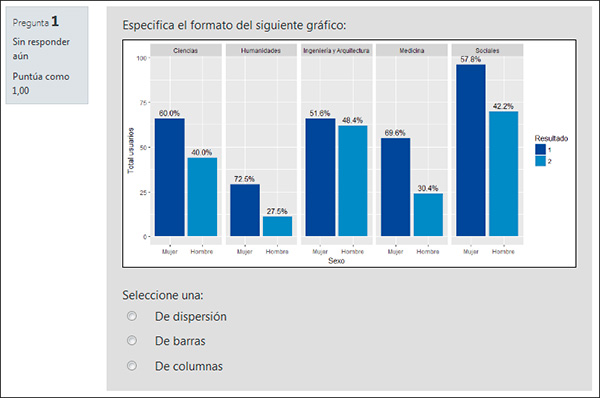
Las imágenes pueden utilizarse también en los campos de las respuestas, como se muestra en la siguiente imagen.
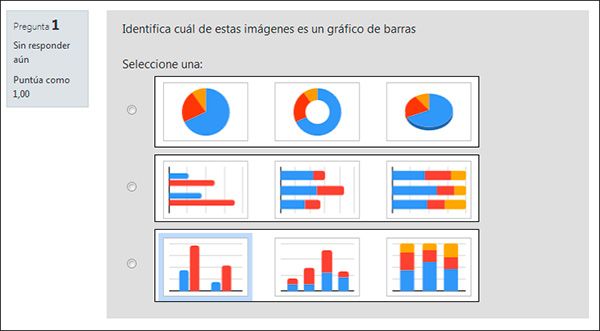
Sin embargo, cuando se usan imágenes, hay que intentar usar imágenes adecuadas a las dimensiones de la ventana donde van a mostrarse o modificar su tamaño usando las opciones en el cuadro de diálogo para la publicación de imágenes, en la pestaña "Apariencia".
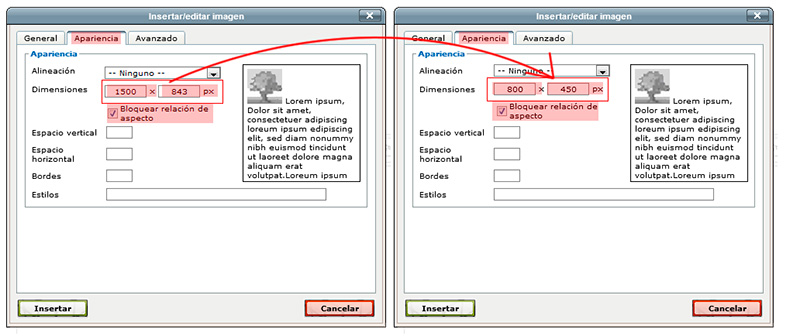
Además, el editor cuenta con el editor de fórmulas integrado Wiris y la notación Tex. La imagen siguiente muestra las opciones del el editor de fórmulas integrado Wiris.
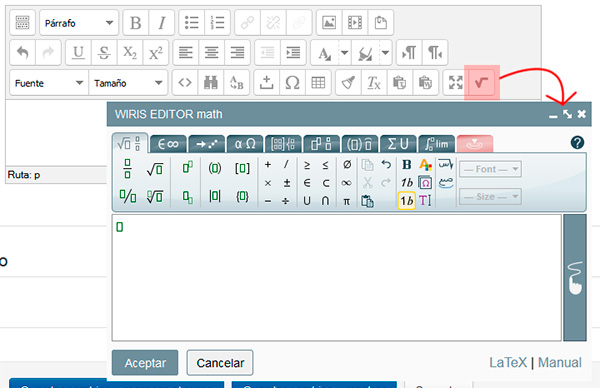
Barajar las respuestas y numerar las opciones
La opción "¿Barajar?" o "¿Barajar las respuestas?" (1) aparece en todas los tipos de preguntas donde se presentar varias opciones de respuesta. La siguiente imagen muestra una captura del formulario del tipo de pregunta de "Opción múltiple", el más frecuente entre los que tienen con estas características.
Además, asociado a esta opción está la opción "Numerar las elecciones" (2). Aunque tradicionalmente, en los cuestionarios realizados en papel, se utilizan números o letras para etiquetas las respuestas, en un cuestionario realizado online se puede optar por realizarlo "Sin numeración".
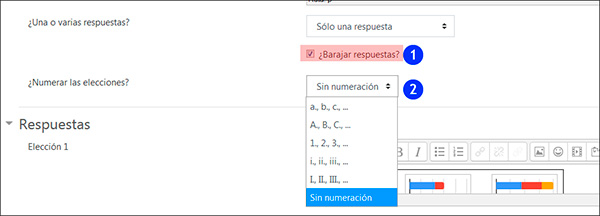
Los campos para retrolimentación (General, Combinada y Específica)
Estos campos pueden ser utilizados para reforzar el diálogo con el/la estudiante que esté intentando resolver la pregunta. Estos elementos de retroalimentación se muestran en los cuestionarios de modo "Adaptativo" o "Interactivo con múltiples intentos" (Ver apartado "Comportamiento de las preguntas") y su visualización depende de la configuración en el apartado "Opciones de revisión".
Dentro de los formularios de creación de preguntas, se encuentran las siguientes opciones:
- "Retroalimentación" en las respuestas, denominado "Retroalimentación específica" en el apartado "Opciones de revisión".
- "Retroalimentación general"
- "Retroalimentación combinada" (cuando hay varias respuestas correctas).
En la imagen siguiente vemos los mensajes de retroalimentación en una respuesta parcialmente incorrecta: la retroalimentación en las respuestas (1), la retroalimentación combinada (2) y la primera pista (3, ver apartado "Múltiples intentos (Penalizaciones por cada intento incorrecto)").
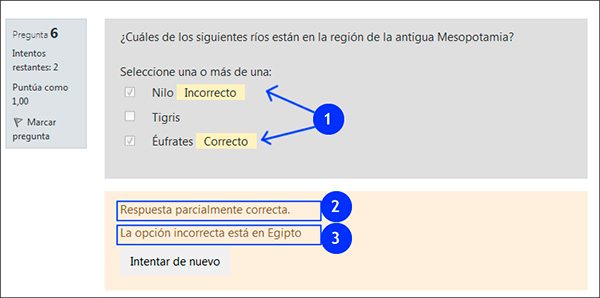
En la siguiente imagen, se muestra la retroalimentación cuando las respuestas son totalmente correctas, con la "Retroalimentación" en las respuestas (1), la "Retroalimentación combinada" (2), la "Retroalimentación general" (3) y la "Respuesta correcta".
Esta es la misma retroalimentación que aparecerá después de realizar el intento y enviado las respuestas, en la página de Revisión.
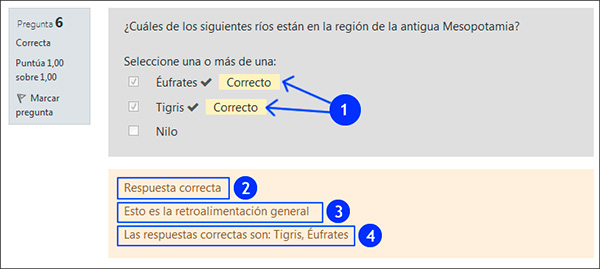
Múltiples intentos (Penalizaciones por cada intento incorrecto)
Las penalizaciones en los intentos funcionan cuando se ha escogido en "Editar ajustes > Comportamiento de las preguntas" "Modo adaptativo" o "Interactiva con varios intentos" (Ver apartado "Comportamiento de las preguntas"). El valor introducido en "Penalizaciones por cada intento incorrecto" (1) define la penalización aplicada por cada intento incorrecto. La penalización es proporcional a la calificación total de la pregunta.
Además, únicamente cuando el cuestionario está en modo "Interactiva con varios intentos", se muestran las pistas en la retroalimentación y el número de intentos queda definido en cada pregunta por número de pistas correspondiente.
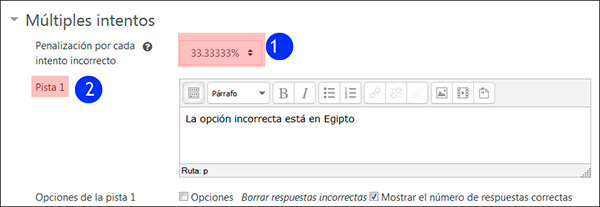
Las más frecuentes: "Verdadero/Falso", "Opción múltiple", "Respuesta corta" y "Numérica"
Opción múltiple
En el formulario de creación de preguntas de "Opción múltiple" aparecen, en primer lugar, el menú desplegable para seleccionar la "Categoría" (1) y el campo para escribir el "Nombre de la pregunta" (2). Es importante escribir un nombre identificativo para poder encontrar las preguntas en el listado del "Banco de preguntas" (2.1).
A continuación, aparecen los campos "Enunciado de la pregunta" (3) y "Puntuación por defecto" (4). Este último campo permite especificar la puntuación máxima, que se obtendría con la respuesta y sin ninguna penalización.
A continuación, tenemos el menú ¿Una o varias respuestas? (5), cuyas opciones están desplegadas en el cuadro destacado (5.1).
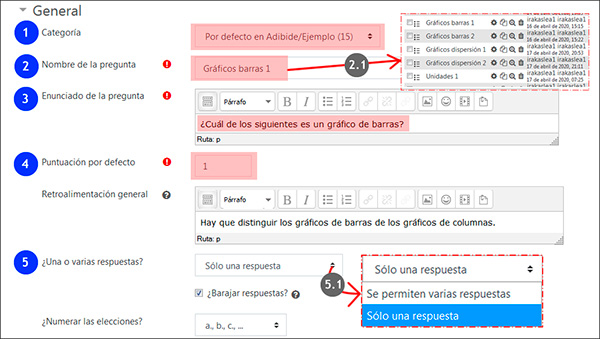
La imagen siguiente muestra el apartado "Respuestas", con un campo de texto para cada una de las opciones de respuesta ("Elección") otro para la "Calificación" de cada opción. El total de las respuestas correctas debe sumar 100% (1).
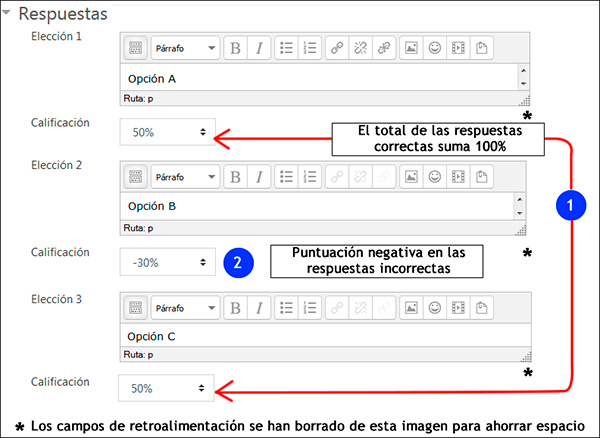
Preguntas de Verdadero / Falso
Los primeros campos del formulario son los habituales para el resto de los tipos de preguntas (1). A continuación, en el campo "Respuesta correcta" (2), indicar si el enunciado es verdadero o falso (2.1).
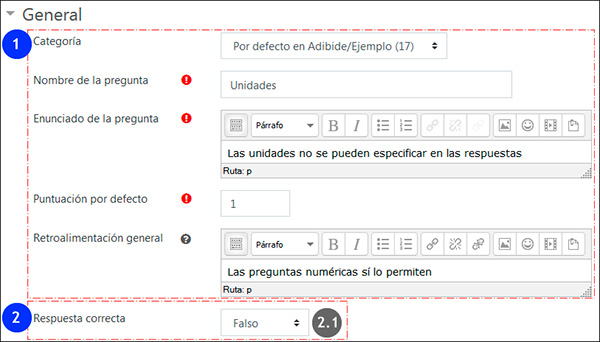
En el campo "Penalización por cada intento", que solo se aplica en el modo "Adaptivo", el valor es siempre 1.
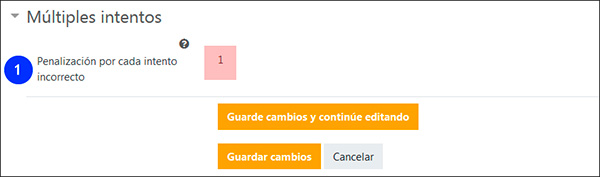
Preguntas numéricas
Las preguntas numéricas presentan los mismos campos que otras preguntas en el apartado "General".
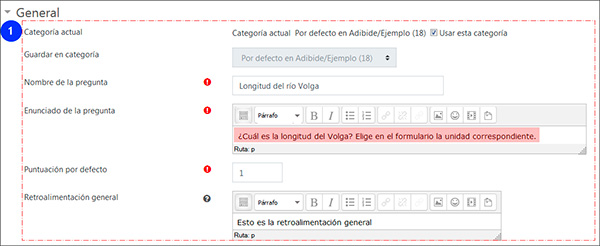
En el apartado de las respuestas (1 y 2). En el ejemplo que se muestra en la imagen, se ha mantenido el mismo valor en el campo respuesta (1.1 y 2.1), pero variando el margen de "Error" (1.2 y 2.2) y la "Calificación" asociada (1.3 y 2.3) .
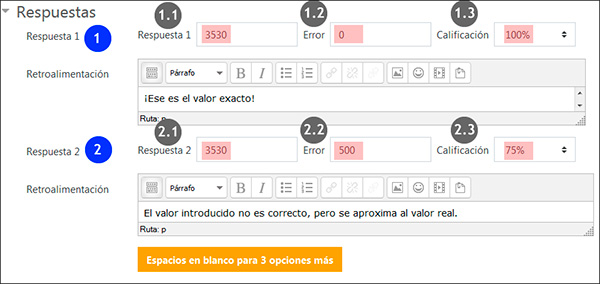
Tratamiento de las unidades
Las preguntas "Numéricas", así como otros tipo de preguntas donde las respuestas tienen formato numérico ("Calculada", "Calculada simple", "Calculada opción múltiple"), permiten especificar las unidades que deben utilizarse en las respuestas y establecer equivalencias entre las mismas.
En primer lugar, en el menú "Tratamiento de las unidades" (1) se especifica si el uso de las unidades será opcional u obligatorio (ver opciones desplegadas en el recuadro 1.1). Además, el menú "Las unidades se introducen empleando" (2) elegiremos el método que se mostrará en el formulario de respuesta (2.1: en el mismo campo, en una selección de opción múltiple o en una ventana emergente).
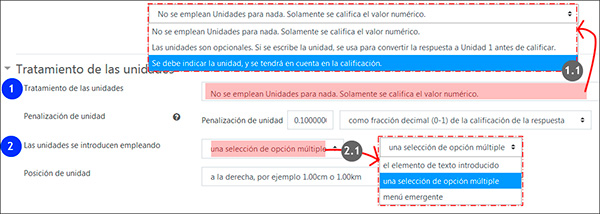
En el apartado "Unidades" se pueden especificar cada "Unidad" (1), su abreviatura (1.1) y el "Multiplicador" correspondiente.
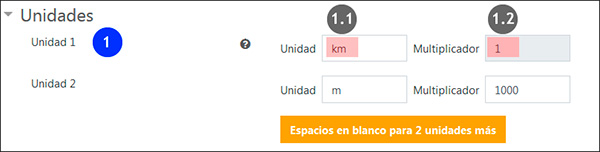
En la siguiente imagen se muestra la presentación de la pregunta:
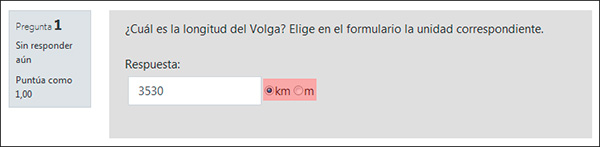
Respuesta corta
La imagen siguiente muestra los campos del apartado "General" (1). En la parte inferior se encuentra el menú para indicar si se tienen en cuenta las mayúsculas y minúsculas en las respuestas.
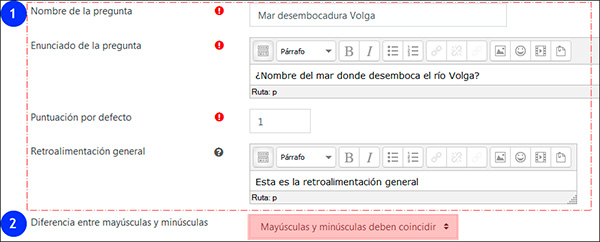
Como se indica en el texto en rojo en la imagen siguiente, se puede usar el carácter '*' como comodín. Por ejemplo, en la "Respuesta 1" (1.1) se han incluido 4 asteriscos, en previsión de que se pueda introducir "Mar Caspio" en lugar de "Caspio". La "Respuesta 2" tiene el texto "caspio" (2.1) con una calificación más baja (2.2).
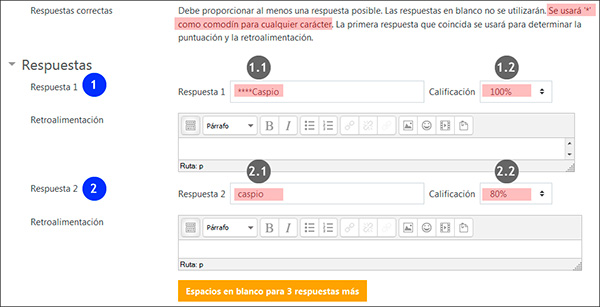
En la siguiente imagen se muestra una previsualización de la pregunta. La respuesta "Mar Caspio" (2) es aceptada como correcta, aunque la retroalimentación indica que la respuesta correcta es "Caspio" (1).
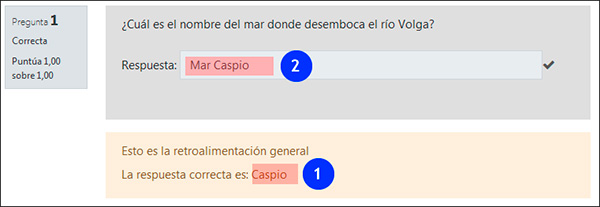
La familia de las "Calculadas"
Calculada
Las preguntas calculadas permiten crear preguntas numéricas mediante el uso de comodines o wildcards (por ejemplo {x}, {y} ), que son sustituidos por valores aleatorios en las preguntas.
La edición de las preguntas se realiza en TRES páginas sucesivas. En la primera página se incluyen el apartado "General", "Respuestas", "Tratamiento de las unidades", "Unidades" y "Múltiples intentos".
En el apartado "General" se muestra el selector de la categoría de la pregunta. Además, el elemento "Comodines compartidos" indica "No hay comodines compartidos en esta categoría" (1.1). En el caso de existir preguntas con comodines en la misma categoría, estos se mostrarían en este apartado.
En el apartado "Enunciado de la pregunta" están destacados los comodines de pregunta, delimitados por {}.
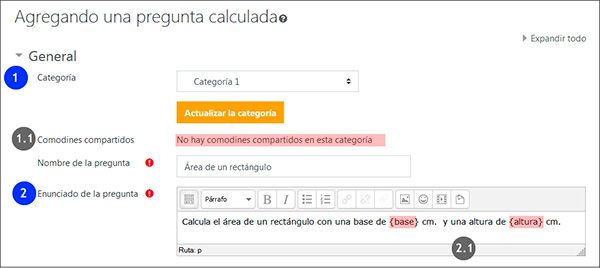
En el apartado "Respuestas", el apartado "Fórmula para la respuesta 1" (1) incluye la fórmula (1.1), la calificación de la respuesta (1.2) y la fórmula para el cálculo de la tolerancia (1.3). En la parte inferior, el botón para crear más opciones de respuesta (2).
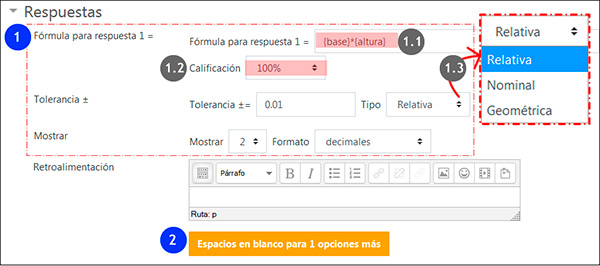
Consultar las opciones sobre los apartados "Tratamiento de las unidades" y "Unidades" (1) de esta misma página. Para pasar a la siguiente página del configuración, pulsar sobre "Guardar cambios" (2).
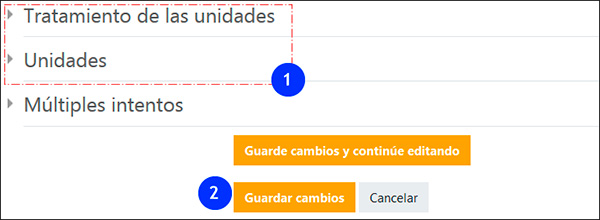
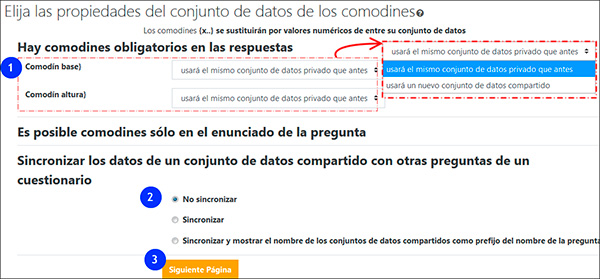
Los comodines creados en el enunciado de la pregunta, en la página anterior, pueden ser privados (usados únicamente por esta pregunta) o compartidos (accesibles para todas las preguntas de la misma categoría) (1).
-
Si queremos limitar el uso del comodín a esta única pregunta, elegir "usará el mismo conjunto de datos privado que antes". La aplicación ya ha creado un conjunto de datos y por ello se refiere a un conjunto existente.
-
Si queremos que los comodines estén disponibles para otras preguntas, elegir "usará un nuevo conjunto de datos compartido".
La opción de sincronización permite obtener los mismos valores en todas las preguntas de un cuestionario. Por ejemplo, el valor para en una primera pregunta que pidiera el perímetro de un círculo de {radio}cm y una segunda pregunta que pidiera la superficie un círculo de {radio}cm.
Sin embargo, la sincronización SÓLAMENTE funcionará si las preguntas se guardan en la MISMA categoría y tienen el MISMO NÚMERO DE CONJUNTOS DE DATOS (DATASETS).
Pulsar sobre "Siguiente página" para definir los conjuntos de datos de los comodines. La definición de las variables del conjunto de datos se puede hacer de forma manual o aleatoria. Más información en la documentación de Moodle.
Calculada simple
Este tipo de preguntas ofrece una interfaz simplificada, en una única página, donde encontramos las mismas opciones que en la primera página de la pregunta "Calculada", salvo que en la parte inferior se encuentra la opción "Encuentre los comodines {x..} presentes en las fórmulas de la respuesta correcta" (1).
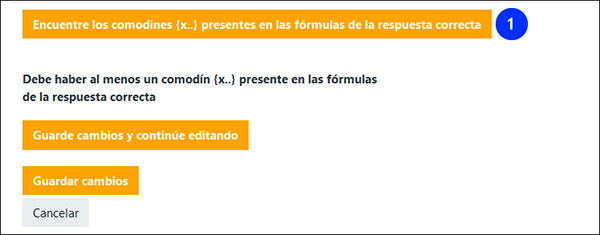
Pulsando sobre esta opción se despliega una nueva sección que permite generar un conjunto de valores para cada uno de los comodines creados.
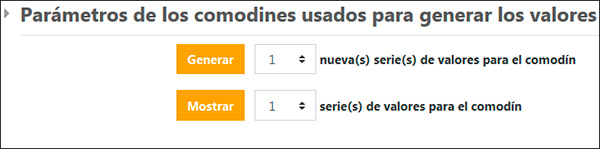
Calculada Opción múltiple
Este tipo de preguntas tiene el mismo funcionamiento que las de tipo "Calculada", salvo que se presentan en forma de opción múltiple. En la imagen siguiente se muestra un ejemplo de pregunta donde se han sobreimprimido los valores del enunciado (1) y de las opciones de respuesta (2) introducidas en el formulario de edición de la pregunta.
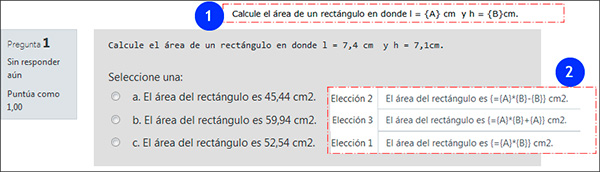
Preguntas con una presentación más visual, ("Emparejamiento", "Arrastrar y soltar", Cloze...)
Dentro de las opciones de tipo de pregunta disponibles existe un conjunto de opciones que permiten presentaciones más dinámicas y visuales. Se listan a continuación estas opciones, con sus correspondientes enlaces a las páginas de documentación de Moodle:
-
Las preguntas de "Emparejamiento" y "Emparejamiento aleatorio" (basadas en preguntas de tipo "Respuesta corta").
-
"Arrastrar y soltar marcadores", "Arrastrar y soltar sobre una imagen" y "Arrastrar y soltar sobre texto"
Las preguntas de "Ensayo"
Permiten realizar preguntas abiertas dentro de un cuestionario, que pueden incluir archivos adjuntos y una plantilla. En la siguiente imagen se muestran opciones en el formato de respuesta (1) como el editor o la extensión, opciones relativas a los archivos adjuntos (2), plantilla (3) e información para los evaluadores (4).
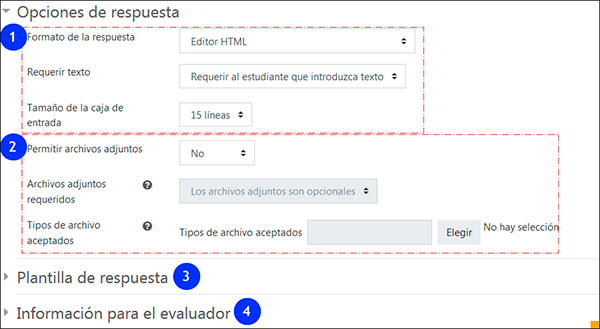
Estas preguntas, aun cuando se deben calificar de forma manual, se pueden combinar con otras preguntas en cuestionarios configurados para cualquier tipo de configuración automática (Retroalimentación diferida, Retroalimentación inmediata...). NO ES NECESARIO UTILIZAR LA RETROALIMENTACIÓN MANUAL en el cuestionario.
La siguiente imagen muestra un cuestionario con un intento realizado, donde la pregunta 4 es un ensayo y por lo tanto no se ha calificado. Pulsando sobre "Requiere calificación" (1) permite acceder a un formulario donde introducir una nota y comentario, en una ventana emergente. Sin embargo. esta calificación no se traslada de forma automática a esta tabla. es necesario pulsar sobre "Volver a calificar los intentos seleccionados" (2), marcando aquellos intentos que se deseen actualizar.
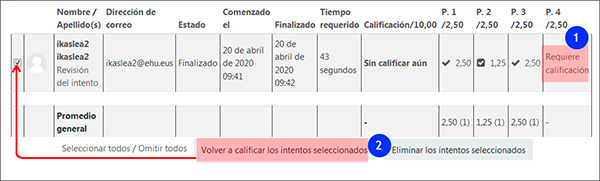
Cuando el objetivo del cuestionario está orientado a la revisión o la práctica, se puede evitar este "obstáculo" de la calificación, atribuyendo a la pregunta "Ensayo" una puntuación de 0. De esta manera, se puede usar esta pregunta para inducir una reflexión personal que no está asociada a ninguna calificación. (Ver apartado "Selección de preguntas, paginación y "Mostrar preguntas al azar"").


