VOLVER
GESTION-RECURSOS-eGela-Crear-recursos
Crear recursos: etiquetas, páginas y libros
Para crear un recurso con las herramientas de creación integradas en eGela 1) Activar edición, 2) en el módulo correspondiente pulsar sobre “Agregue una actividad o recurso” y 3) elegir el tipo de recurso (etiqueta, página o libro).

Las etiquetas
Las etiquetas son un tipo de recurso que cuenta únicamente con un campo de texto enriquecido compuesto utilizando las opciones disponibles en el editor. Permiten publicar contenido en un área de la página principal.
Pueden ayudar a mejorar la apariencia y la organización visual de la página principal de un curso. Sin embargo, abusar de las mismas puede sobrecargar la página principal, lo que puede ocasionar problemas tanto desde el punto de vista de la correcta comprensión de los contenidos como la lentitud en la carga de la página cuando las conexiones son lentas.
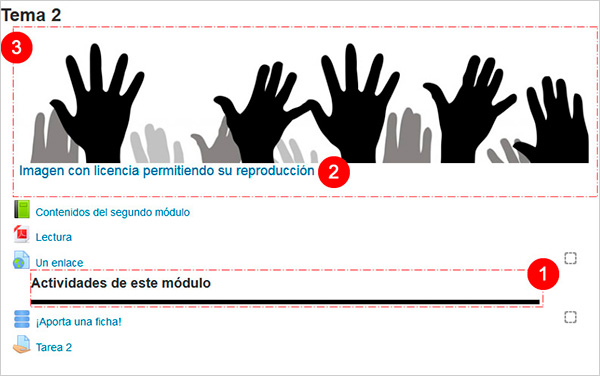
Para publicar una etiqueta: 1) Activar edición 2) En el módulo correspondiente, pulsar sobre “Agregue una actividad o recurso” y 3) en el menú emergente seleccionar el recurso “Etiqueta”.
En la imagen anterior se muestran dos posibles usos de las etiquetas:
-
Un texto pequeño, a modo de título o de descripción breve, situado entre los enlaces de las distintas actividades y recursos, con el objetivo de crear un sub-apartado dentro del módulo o de ofrecer información destacada.
-
Una imagen, preferentemente ancha y con poca altura, para servir de anclaje visual para los contenidos del módulo.
-
En el caso de utilizar imágenes es importante tener en cuenta los derechos de autor y referenciar por medio de un enlace o la información correspondiente dicha licencia.
Las páginas
Las páginas son apartados específicos dentro de un curso que permiten publicar contenidos utilizando los medios disponibles en el editor. Son adecuadas para la presentación de contenidos de extensión limitada (entre 300 y 1000 palabras).
La utilización de una página en lugar de un archivo para presentar este tipo de información tiene las siguientes ventajas.
-
Es más accesible para quien accede desde dispositivos móviles
-
Permiten incrustar contenido externo, como por ejemplo vídeos de distintas plataformas (Youtube, Vimeo…), mapas (Google Maps) y muchos otros tipos de contenido. (Ver apartado “Insertar vídeos en el campo de texto del editor" para más información).

Los libros
Este módulo permite crear estructuras formada por un conjunto de páginas, con varios niveles de jerarquía en su organización y un árbol específico de navegación (1). Es por lo tanto una alternativa a los archivos externos, por ejemplo un archivo PDF, cuando la extensión de los contenidos es demasiado larga para una página.

Crear un libro y formulario de ajustes
Para crear un curso, activamos edición y pulsamos sobre Agregue una actividad o recurso en el módulo correspondiente. En el menú de ajustes del libro, comenzamos rellenando los campos de “Nombre” y “Descripción”.

Además, en el apartado “Apariencia” se pueden configurar las siguientes opciones:
Numeración del capítulo
Permite cambiar las opciones de numeración de la Tabla de contenidos.

Diseño de navegación
Permite cambiar las opciones para la navegación entre las páginas del libro.

Títulos personalizados
Cuando esta opción no está marcada, el título del capítulo aparece en la tabla de contenidos y en la parte superior del área de contenido, debajo del título del libro. Cuando se marca, este título aparece únicamente en la tabla de contenidos, pudiendo introducirse manualmente en el área de contenido el título que sea conveniente.

Una vez completadas las opciones del formulario de ajustes, pulsar sobre “Guardar cambios y mostrar” para acceder a la edición de los contenidos del libro.
Edición de los contenidos del libro
Cuando no existen contenidos en un libro, al entrar se accede a un formulario para completar los contenidos del primer capítulo. Este primer capítulo no puede ser marcado como sub-capítulo.

Una vez hayamos guardado los cambios de este primer capítulo, deberemos Activar edición para poder crear páginas o editar nuevas, usando los controles integrados en la Tabla de contenidos (1). Para editar los ajustes globales del libro se accede a Administración > Administración del libro > Editar ajustes (2).

Imprimir como PDF el libro completo o un capítulo específico
Los contenidos de un libro pueden descargarse en formato PDF usando las opciones Administración > Administración del libro > Imprimir el Libro Completo o Imprimir este capítulo. La maquetación del documento resultante se hace de forma automática y por lo tanto no puede esperarse que las imágenes queden siempre bien paginadas, pero es un recurso para poder consultar los contenidos offline.


