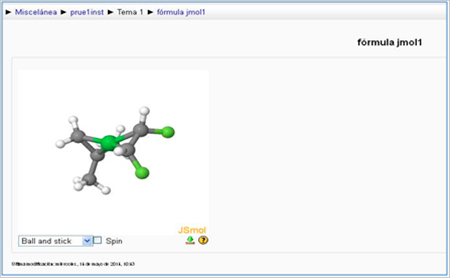VOLVER
GESTION-RECURSOS-eGela-Filtros
Iragazkiak
Iragazkiak mekanismo batzuk dira, editorean sartutako edukietan eragiten eta haien aurkezpena eraldatzen dutenak. Esate baterako, Latex kodean idatzitako formula idatzi bat irudi bihurtzen dute, irudia erakutsiz eta edukien hizkuntza aukeratutako nabigazio hizkuntzara egokituz. Segidan, eGela/eGelaPIn aktibatuta dauden iragazkien funtzioak eta erabilera metodoak azaltzen dira.
Iragazki horietako bakoitza desaktibatu daiteke, bai baliabide edo jarduera mailan, bai ikastaro mailan. Ikastaro mailako iragazkien konfiguraziora sartzeko, ireki “Ikastaroaren kudeaketa” taula, eta sakatu “Ikastaroen ezarpenak”.
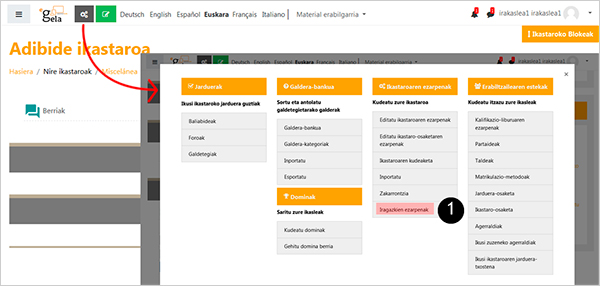
Math & Science by Wiris
Iragazki honek euskarria ematen dio editorean txertatutako formulen editoreari, eta editorean sartutako notazioa irudi gisa irudikatzeko aukera ematen du.
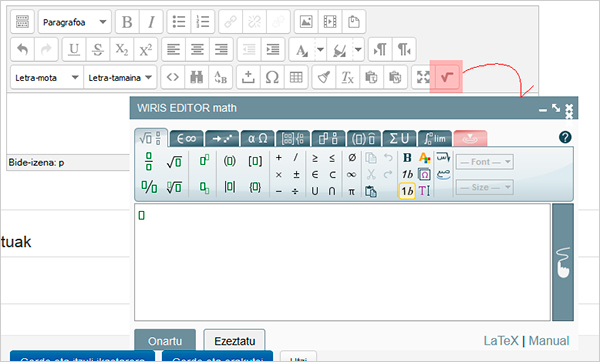
TeX notazioa
TeX notazioan dolarraren ikur bikoitzaz mugatutako matematika formulak iruditan eraldatzen ditu. Informazio gehiago.
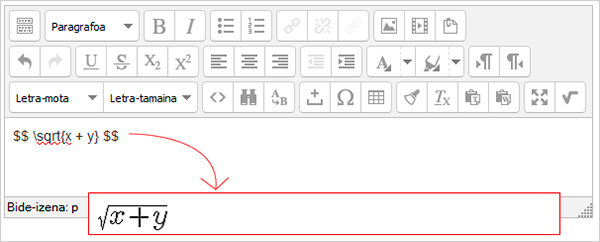
Hizkuntza anitzeko iragazkiak, bi aukera
eGelak eta eGelaPIk hizkuntza anitzeko bi iragazki ditu, edukiak aukeratutako hizkuntzara egokitzeko erabil daitezkeenak. Jarraian, horien ezaugarriak azaltzen ditugu orientazio gisa, kasu espezifikoetan hautapen irizpideak errazago aukeratzeko:
Hizkuntza anitzeko iragazki “klasikoa” (multilang)
HTML kodea editatu behar da, eta haren edizioa konplexua da. Abantaila gisa, plataformaren berezko hizkuntza erakusten du nabigaziorako aukeratutako hizkuntzan bertsio espezifikorik ez dagoenean; euskara da berez konfiguratutako hizkuntza. Hurrengo irudian, lauki grisean dagoen edukia erakusteko beharrezkoa den kodea ikusten da, nabigazio hizkuntza gisa “gaztelania” aukeratuta edukita.
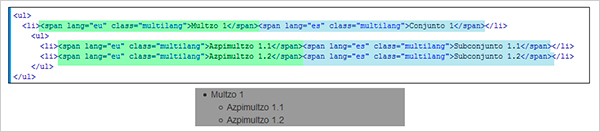
Hizkuntza anitzeko iragazki “erraza” (multilang2)
Hizkuntza bakoitzerako zatiak sar daitezke, editore grafikoa erabilita. Horren desabantaila da ez duela edukirik ematen, baldin eta nabigaziorako aukeratutako hizkuntzarekin etiketatutako eduki bat ez badago. Edukiak itzuli ezin badira, konponbide bat izan daiteke itzulpen bateko edukiak errepikatzea, itzulpena ez duen hizkuntzarekin etiketatuz.
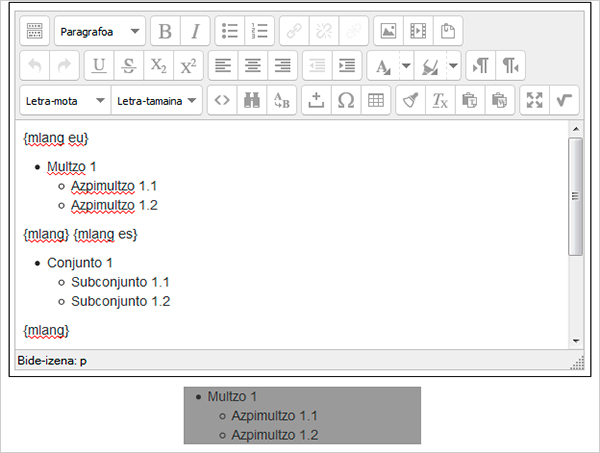
Multimedia konektoreak
YouTubeko bideoen estekak bideo horien txertaketetan eraldatzen ditu. Bideoa txertatzeari buruzko informazio gehiago nahi izanez gero, ikus “Txertatu bideoak editorearen testu eremuan”.
Auto-esteka glosariora
Testua eskaneatzen du, ikastaro bereko glosarioan dauden sarrerak bilatuz, eta esteka bat sortzen du.
Jmol
Moodleren aurreko bertsioetan (eGela/eGelaPI dituen plataforma), modulu espezifiko bat zegoen, molekulen errepresentazioak txeratzea ahalbidetzen zuena. Modulu hori desagertu da, baina iragazki bat dago, aurreko ikastaroetatik jasotako edukiak ikusi ahal izateko.
Aurrekariak
Jmol kode irekiko ikustaile bat da, egitura kimikoak 3 dimentsiotan ikusteko.
Moodle 1.9.19 edo aurreko bertsioetan, bi modutan instala zitekeen Jmol ikustailea:
- Iragazki gisa: Moodle baliabide baten editorean irekitzen da, baina ez du ikono zehatzik.
- Baliabide gisa: baliabide erabilgarriak zerrendatzean erants daiteke.
Nola lan egin Jmol iragazkiarekin eGelan
1. urratsa: igo molekula duen jmol fitxategia gure ordenagailutik eGelara.
Gelaren edizioa aktibatu ondoren, “Gehitu jarduera edo baliabidea” hautatuko dugu, nahi dugun gaian, eta “Fitxategia” baliabidea hautatuko dugu (ikus hurrengo irudiak)
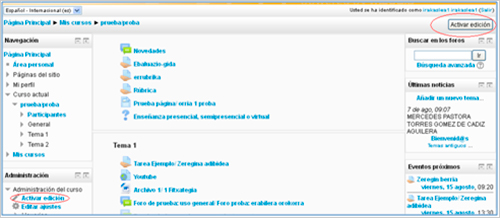
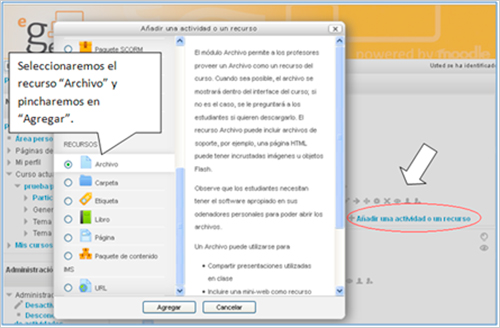
nprimaki bat agertuko zaigu, eta “Izena” eta “Deskribapena” eremuak bete beharko ditugu gutxienez, derrigorrezkoak baitira. “Edukia” atalean, jmol fitxategia gehituko dugu, kontuan izanik “Baliabideen kudeaketa eGelan” dokumentuko jarraibideak, eta klik egingo dugu “Gorde aldaketak eta itzuli ikastarora” botoian.
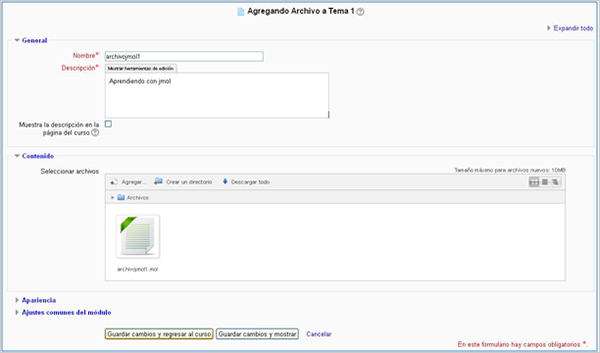
2. urratsa: Egiaztatu eta kopiatu fitxategiaren “jmol web helbidea”.
Fitxategia igo dugunean, klik egingo dugu haren izenean (gure kasuan, “fitxategijmol1”), eta orri bat agertuko zaigu jmol fitxategiaren barne balioekin. Orri horretan, gure nabigatzailean ageri den web helbidearekin geratuko gara (https://egeladesa.ehu.es/pluginfile.php/24/mod_resource/content/1/archivojmol1.mol) (ikus hurrengo irudia). Horretarako helbidea aukeratzen eta kopiatzen dugu, gero beharko dugu eta.
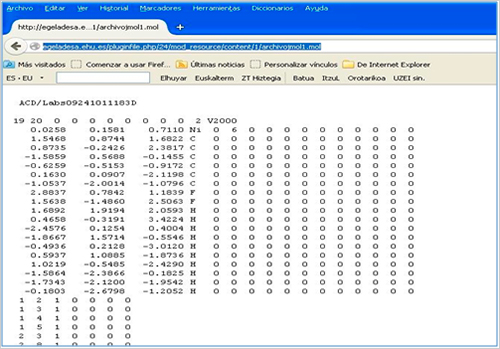
3. urratsa: Gehitu “Orria” baliabidea. Baliabide horretan, web esteka bat sortuko dugu aurretik igotako jmol fitxategira
Ondoren, nahi dugun gaian, “Gehitu jarduera edo baliabidea” sakatuko dugu, eta “Orria” baliabidea hautatuko dugu.
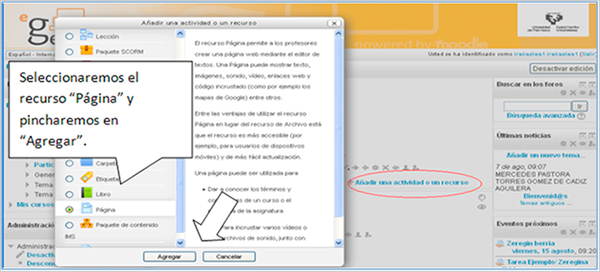
Inprimakia agertuko zaigu, eta “Izena” eta “Deskribapena” eremuak beteko ditugu bertan. “Edukia” eremuan, testu editorearen barnean:
- “moleculajmol1” jmol molekularen izena idatziko dugu.
- Saguaz, jmol molekularen izena hautatuko dugu, ezkerreko botoia sakatuz eta haren gainetik igaroz.
- Klik egingo dugu kate itxura duen ikonoan: “Txertatu/editatu hiperesteka”.
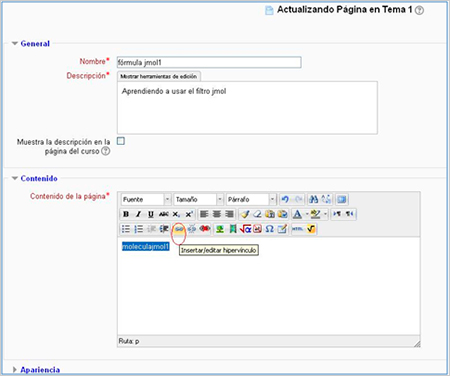
Ondoren agertuko zaigun koadroan, lehen kopiatutako web helbidea itsatsiko dugu (“Orokorra” / “Hiperestekaren URL”). Gure adibidean, honako hau: https://egeladesa.ehu.es/pluginfile.php/24/mod_resource/content/1/archivojmol1.mol. Behin helbidea itsatsita, klik egingo dugu “Txertatun”.
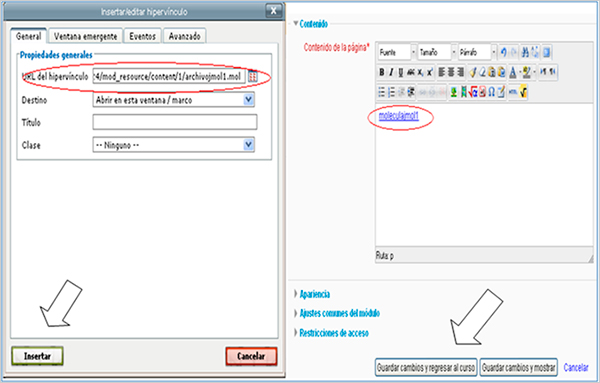
4. urratsa: Ezkutatu “Fitxategia” baliabidea, ikasleek ikus ez dezaten, eta “Orria” bakarrik ikus dezaten.
Berriro orri nagusian, “Fitxategia” baliabidea ezkutatuko dugu, klik eginez begi forma duen ikonoan. Horrela, ikasleek molekula ikusi ahal izango dute, lehen sortu dugun “Orria” baliabidean sakatuz.
Edizioa desaktibatzeko, “Desaktibatu edizioa” sakatuko dugu.
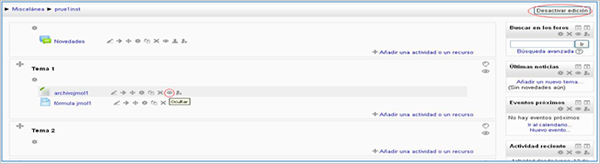
Azkenean, ikasleek “formula jmol1” aukeraren gainean sakatzen dutenean, molekula ikusiko dute jmol ikustailearen barnean (ikus hurrengo irudia).