VOLVER
GESTION-USUARIOS-Modo grupo
Configuración del “Modo de grupo” en las actividades o en el curso
La configuración del “Modo de grupo” puede realizarse en actividades específicas o de forma global para el conjunto del curso.
Usar el “Modo de grupo” en las Actividades
El “Modo de grupo” se puede activar en todas actividades disponibles, salvo Glosario, Lección y SCORM. Para configurar el “Modo de grupo”, con la edición activada, ir a Editar ajustes>“Ajustes comunes del módulo” de la actividad correspondiente.
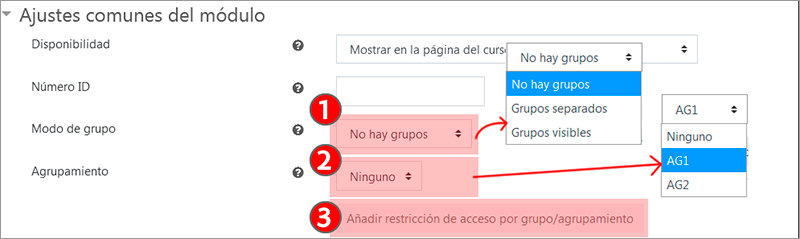
El menú “Modo de grupo” (1) tiene 3 opciones:
-
No hay grupos: es la opción que aparece por defecto, salvo que el “Modo de grupo” esté seleccionado a nivel de curso.
-
Grupos separados significa que el alumnado de un grupo solamente puede acceder y participar en el espacio de su propio grupo dentro de la actividad.
-
Grupos visibles significa que el alumnado de un grupo puede participar en el espacio de su propio grupo dentro de la actividad, pero además puede acceder a los espacios de los demás grupos. Por ejemplo, en un foro, los miembros de un grupo determinado pueden redactar mensajes en el espacio del foro de su grupo, pero pueden leer los mensajes del resto de los grupos. En el caso de las tareas, el funcionamiento de la configuración “Grupos separados” y “Grupos visibles” es idéntico.
Además, en el campo “Agrupamiento” (2) se puede elegir un agrupamiento, si se ha creado previamente. De esta manera, la división en grupos que se aplica en la actividadsolo tiene en cuenta los grupos incluidos en dicho agrupamiento.
En el caso de las tareas, la configuración de las entregas por grupos tiene opciones específicas y puede realizarse de formas distintas. En este vídeo puede verse una explicación de las distintas fórmulas y de los aspectos importantes a retener.
Finalmente, si se pulsa sobre “Añadir restricción de acceso por grupo/agrupamiento” (3) se establece la restricción correspondiente, en función de la configuración en los campos “Modo de grupo” y “Agrupamiento” anteriores. Esta restricción puede verse y editarse en el apartado “Restricción de acceso” de la misma página “Editar ajustes” de la actividad. Más información sobre restricción de acceso en el apartado "Restricción de acceso" del manual "Herramientas de seguimiento, restricción de acceso e insignias".
Configurar el “Modo de grupo” a nivel de curso
Se puede configurar el modo de grupo a nivel de curso. Todas las actividades se ajustarán a esta configuración, en el apartado "Grupos" del formulario Panel de gestión> "Configuración del curso" > "Editar la configuración del curso"
Si se especifica el “Modo de grupo” (1) como “Grupos separados”, todas las actividades del curso quedarán configuradas con esta opción. Además, en la lista de “Participantes”, el alumnado solo verá a quienes pertenezcan a su mismo grupo. Si se elige la opción “Grupos visibles”, el alumnado solo verá en la lista de “Participantes” a todos los miembros del curso.
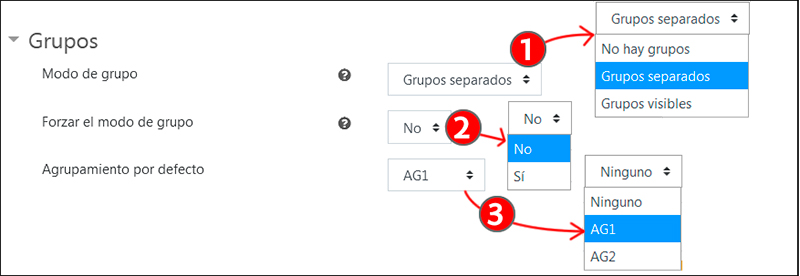
Si en el campo “Forzar el modo de grupo” (2) se marca “Sí”, las opciones de “Modo de grupo” no se podrán modificar, pero sí se podrá modificar el agrupamiento de cada actividad, como se muestra en la siguiente imagen (1). Si se marca un “Agrupamiento por defecto” (3), este será el agrupamiento que aparecerá marcado cuando se creen nuevas actividades.
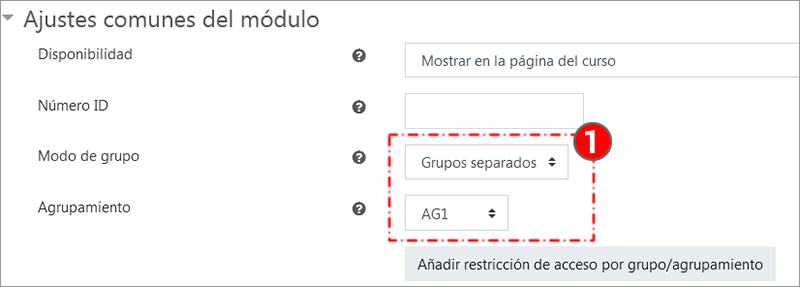
Caso práctico
Tenemos un aula virtual con 30 estudiantes y vamos a organizar tres tareas en grupo.
-
La primera de las tareas se realiza en grupos de 10 participantes. El/la profesor/a ha creado los grupos y ha incluido a todo el alumnado en un agrupamiento.
-
Las tareas segunda y tercera se realizan en grupos de cinco participantes como máximo. El alumnado escogerá el grupo en el que quiere participar usando una actividad de "Auto-selección de grupo". No se completan todos los grupos, quedando 4 grupos de 5 y 2 grupos de 3. Es decir, 4 estudiantes no van a entregar esta tarea.
-
Además, en el momento de iniciar la tarea 3, hay dos cambios en la composición de los grupos que afectan a los grupos A y B.
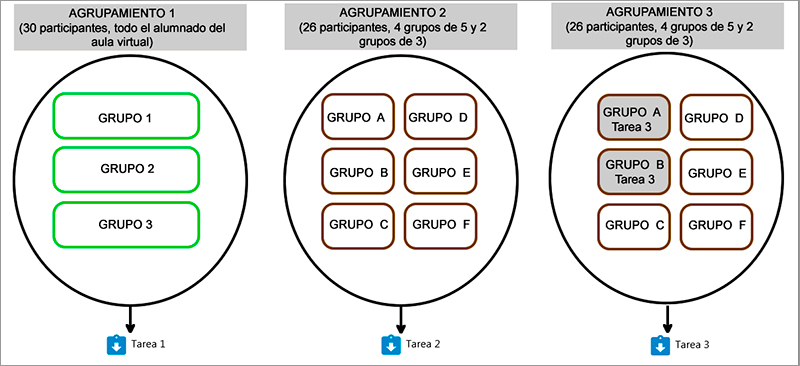
Para la "Tarea 1", se crean 3 grupos de 10 usuarios y se incluyen en el "Agrupamiento 1".
A continuación, en la "Tarea 1", en "Editar ajustes">"Ajustes comunes del módulo" se marca el "Modo de grupo" como "Grupos separados" y se especifica "Agrupamiento 1" en el campo Agrupamiento. Para revisar otros ajustes de la tarea relativos a la entrega por grupos, consultar el vídeo mencionado anteriormente.
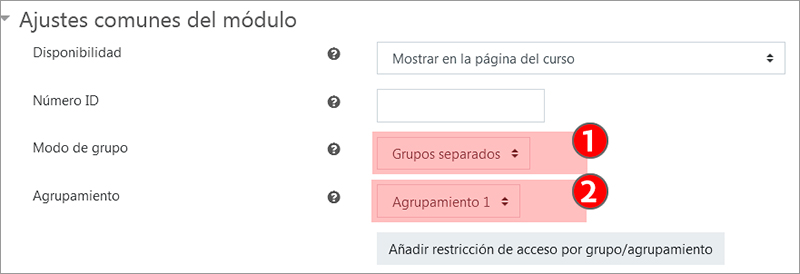
Para la Tarea 2, se crean 6 grupos, sin ningún usuario, y se incluyen en un agrupamiento ("Agrupamiento 2"). A continuación, se crea una actividad de "Auto-selección de grupo", en la que se especifican unos plazos para la edición. Es importante que una vez que haya entregas del alumnado en la “Tarea 2”, el alumnado no pueda hacer cambios en la composición de los grupos en la actividad de "Auto-selección de grupo".

Además, se establece la configuración correspondiente en los siguientes campos:
- En el campo "Seleccionar grupo desde el agrupamiento", el "Agrupamiento 2" (1)
- En el campo "Número máximo de miembros por grupo", 5 participantes (2)
- Se desmarca la casilla "Los estudiantes pueden crear grupos" (3)
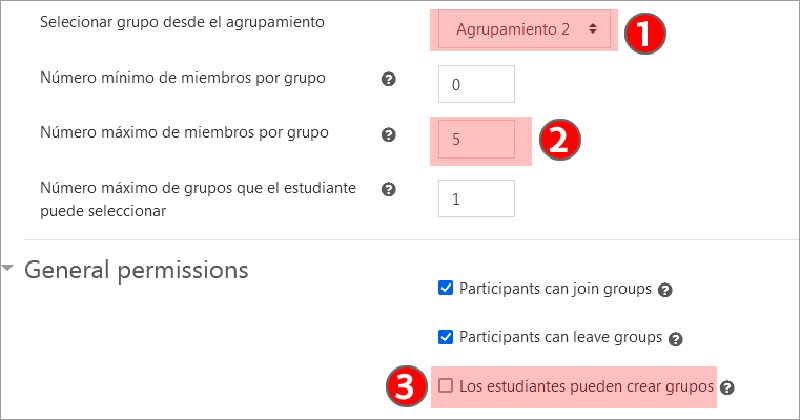
A continuación, se crea la "Tarea 2" y se marcan las opciones correspondientes en la configuración de grupos. En este caso, no todo el alumnado está incluido en los grupos, y por ello es importante marcar "Sí" en la "Tarea 2" en la opción Editar ajustes>Configuración de entrega por grupo>Se requiere formar parte de un grupo para realizar la entrega (2), además del resto de configuraciones mostradas en la imagen. De lo contrario, se crea un "Grupo predeterminado" con el alumnado que no está en los grupos y las posibles entregas de estos participantes se sobrescriben unas sobre las otras.
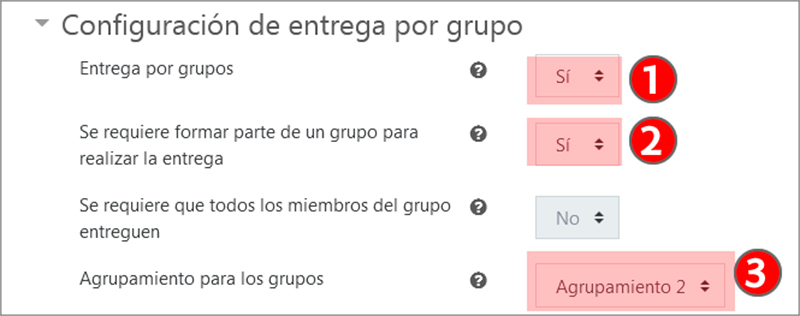
Finalmente, para la "Tarea 3", es necesario crear dos grupos nuevos para poder hacer las modificaciones, puesto que de otra manera se desorganizarían las entregas de la "Tarea 2". Una forma rápida de hacerlo es usar las opciones de Grupos>"Crear grupos automáticamente". Para hacer una réplica del Grupo A, crearemos un único grupo llamado "Grupo A Tarea 3", tomando únicamente a los participantes del grupo "Grupo A". En este grupo realizamos los cambios necesarios. Repetimos la operación con el Grupo B.
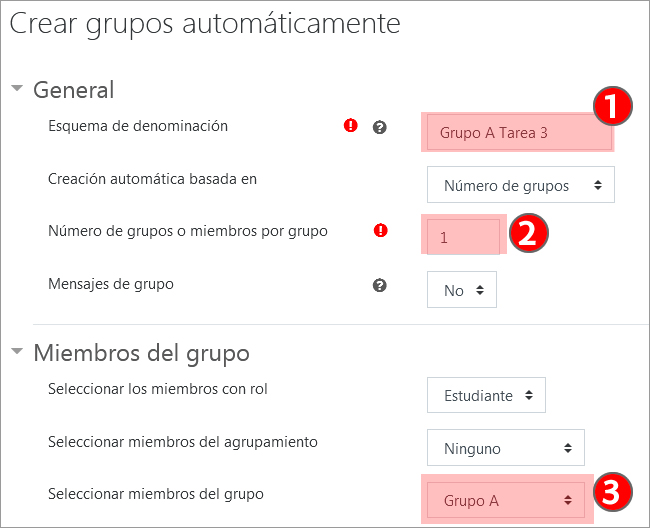
Después creamos el "Agrupamiento 3" e incluimos los dos nuevos grupos ("Grupo A Tarea 3" y "Grupo B Tarea 3") y los otros 4 grupos que no se han modificado.
Una vez terminado el proceso, esta es la estructura de los tres agrupamientos utilizados:
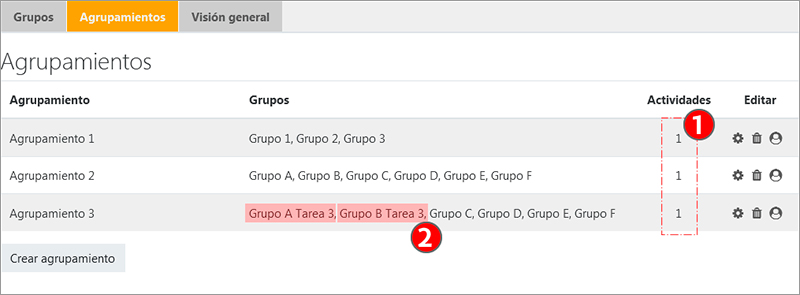
Los tres agrupamientos tienen una actividad vinculada (1). Los agrupamientos 2 y 3 tienen 4 grupos comunes, dado que únicamente se han modificado los grupos señalados en rojo (2).
Aspectos importantes a retener
-
Cuando se organiza una actividad en grupos, un/a estudiante no debe estar en más de grupo, aunque eGela / eGelaPI lo permitan, porque puede causar errores o pérdidas de información.
-
Si tenemos dos actividades distintas organizadas con distribuciones de grupos diferentes - por ejemplo, una tarea con 3 grupos de 15 y otra tarea con 9 grupos de 5 -, tenemos que organizar cada una de estas distribuciones de grupos en un agrupamiento distinto.
-
Si un grupo de estudiantes (por ejemplo, el "Grupo A") ha realizado una entrega en una tarea ("Tarea 2") y quiere modificar su composición en una tarea posterior ("Tarea 3"), deberemos conservar el grupo original ("Grupo A") para no perder la organización de las entregas de la "Tarea 2" y crear un nuevo grupo, por ejemplo "Grupo A - Tarea 3". Se deberá crear un agrupamiento distinto para cada tarea donde la distribución de grupos sea distinta. Esto no supone mucho trabajo porque un grupo puede estar en más de un agrupamiento y se pueden "replicar" rápidamente los grupos que se deben modificar usando las opciones de "Crear grupos automáticamente" mostradas en el caso práctico.
-
En las tareas, si un aula virtual tiene 30 estudiantes y solo se ha organizado en grupos a una parte del alumnado, por ejemplo, a 26 (4 grupos de 5 estudiantes y 2 grupos de 3 estudiantes), los 4 estudiantes restantes quedan por defecto integrados en el "Grupo predeterminado". Es importante evitar que quienes están en el "Grupo predeterminado" realicen entregas individuales, porque la última sobrescribirá las anteriores. Para ello, es necesario crear un agrupamiento para los grupos que van a realizar entregas y especificar en los ajustes de la tarea Editar ajustes>Configuración de entrega por grupo 1) el agrupamiento asociado y 2) que no se admiten entregas de quienes no pertenezcan al mismo.
-
La configuración de los grupos de una tarea no se puede modificar cuando se ha iniciado la calificación de la misma.


