VOLVER
GESTION-RECURSOS-eGela-Publicar-recursos-externos
Publicar recursos externos (archivos, carpetas…)
Para publicar un recurso con las herramientas de creación integradas en eGela 1) Activar edición, 2) en el módulo correspondiente pulsar sobre “Agregue una actividad o recurso” y 3) elegir el tipo de recurso (Archivo, Carpeta o Paquete de contenido IMS).
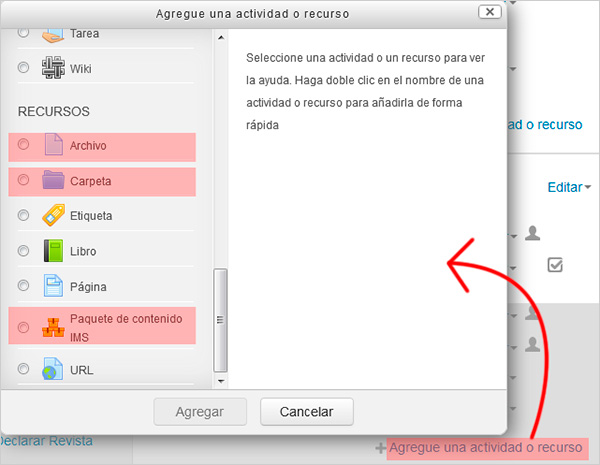
-
Archivo: Todo tipo de archivos. Aquellos archivos que tengan una extensión conocida por Moodle se presentarán de forma automática con un icono distintivo.
-
Carpeta: Se pueden publicar carpetas con varias opciones de visualización (un único elemento que se despliega en otra página, la estructura de carpetas o el árbol completo).
-
Paquete IMS: Los paquetes IMS son una forma estándar de agrupar los archivos que conforman una unidad didáctica. Un paquete es por lo tanto una carpeta comprimida que cuenta con un archivo XML donde se especifica su estructura. Se creará un árbol de navegación específico, de acuerdo a la organización interna del paquete IMS.
Publicar archivos
Para comenzar la publicación de un archivo 1) Activamos la edición del curso 2) Pulsamos sobre “Añadir una actividad o un recurso” desde el bloque del curso deseado 3) Seleccionamos “Archivo” y 4) pulsamos sobre “Agregar”.
Después de realizar esta acción la plataforma nos conduce a un formulario donde deberemos elegir las configuraciones deseadas y seleccionar el archivo que va a publicarse. En el siguiente apartado se exponen las opciones de cada apartado de este formulario.
NOTA: Como se explica en el sub-apartado “Añadir recursos con la función drag and drop (arrastrar y soltar)”, la publicación de un archivo puede realizar arrastrando y soltando un archivo de una carpeta de nuestro ordenador.
Formulario de ajustes del recurso “Archivo”
Al publicar un archivo se deben cumplimentar un formulario con los siguientes campos.
General
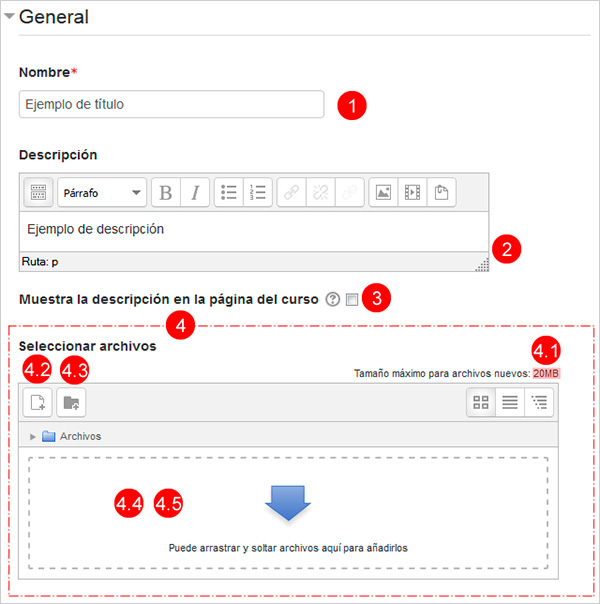
Este apartado cuenta con dos campos obligatorios:
-
Título (requerido),
-
Descripción.
-
Marcar la casilla “Muestra la descripción en la página del curso” permite mostrar la información del campo descripción en la página principal del curso (ver apartado “Mostrar la descripción de los recursos en la página principal del curso”).
-
Seleccionar archivos (requerido): formulario para la publicación del archivo
-
4.1) En la parte superior derecha se indica el límite establecido para el tamaño de los archivos. A continuación se muestran las opciones para la carga de los archivos:
-
4.2) Pulsar sobre Agregar para acceder al Selector de archivos.
-
4.3) O hacer clic dentro del campo de texto para acceder al Selector de archivos
-
4.4) O arrastrar y soltar un archivo dentro del campo de texto. Si se realiza esta opción no es necesario acceder al Selector de archivos.
-
4.5) Crear un directorio, no recomendado en este punto puesto que no se refleja en el curso y la organización de los directorios del curso está determinada por la aplicación.
-
Si hemos elegido las opciones 4.2 o 4.3 en el cuadro de diálogo anterior se abrirá el “Selector de archivos”, donde deberemos elegir una fuente para el archivo. En la imagen siguiente se muestran las opciones presentadas por el “Selector de archivos” cuando está seleccionada la opción “Subir un archivo”. Para otras opciones, consultar el sub-apartado Opciones del Selector de archivos.
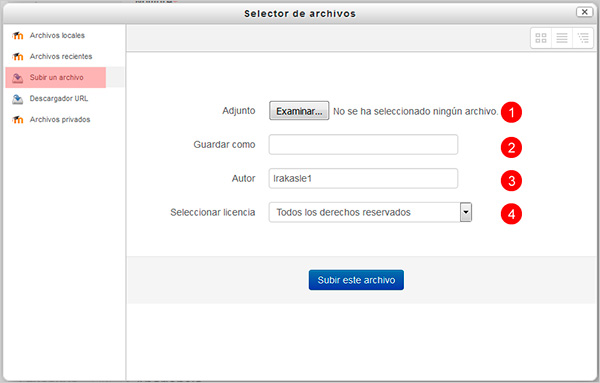
-
Seleccionar un archivo: botón para acceder a las carpetas de nuestro ordenador
-
Guardar como: Permite cambiar el nombre del archivo que se muestra en la página principal. Si no se modifica se mostrará el nombre del archivo
-
Autor: Por defecto muestra nombre y apellidos de quien publica el archivo.
-
Seleccionar licencia: Tipo de licencia del archivo/obra que se publica. Cuando se utiliza una licencia abierta de tipo Creative Commons, se cede de forma voluntaria algunos derechos de copia y distribución. Por defecto, la licencia que se mostrará en este formulario será la última utilizada por el usuario. Sin embargo, rellenar este campo no tiene efectos prácticos, dado que esta información no se publica en el curso. Sólo pueden acceder a esta información, y modificarla, los usuarios con rol docente en el mismo curso, cuando pulsan sobre el icono del archivo en el campo de Contenido del formulario Editar ajustes de Administración del Archivo (Ver imagen 13: Información sobre licencia de un archivo).
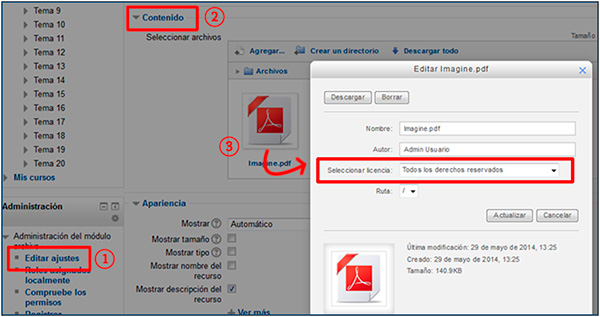
Apariencia
En el apartado "Apariencia" ofrece algunas opciones.
El primero de los mostrados en la imagen a continuación, "Mostrar", ofrece distintas opciones sobre la forma en que se va a presentar el archivo.
Mostrar
Este parámetro determina el comportamiento del archivo en el momento es que el usuario pulsa sobre el mismo. Los resultados pueden variar en función de diversos factores (dispositivo, navegador, extensión del archivo) pero se pueden hacer las siguientes recomendaciones:
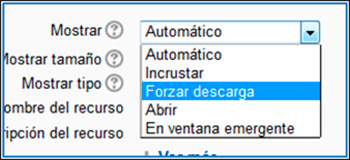
-
En el caso de archivos PDF, la opción “Automático” deja actuar las preferencias establecidas por el navegador del usuario. Normalmente se abrirá en una nueva pestaña del navegador.
-
En el caso de archivos en formato Word o Powerpoint, la opción “Forzar descarga” evita que el navegador trate infructuosamente de presentar el documento, mostrando únicamente el código del mismo. Esta recomendación vale para cualquier otro archivo que no pueda mostrarse correctamente a través del navegador.
-
En el caso de imágenes no excesivamente anchas, el parámetro “Incrustar” la muestra en el área de contenido. Si las imágenes son más anchas son preferibles las opciones “Abrir” o “En ventana emergente”. En este último caso se pueden especificar las dimensiones de dicha ventanas (Desplegar las opciones ocultas de este apartado).
Mostrar tamaño y Mostrar tipo
Si se marcan estas dos casillas se puede mostrar el peso y el tipo de archivo (en este último caso, cuando, siempre que Moodle lo reconozca). Ver la imagen siguiente.

Publicar una carpeta
Las carpetas permiten mostrar conjuntos de documentos. Para comenzar la publicación de una carpeta 1) Activamos la edición del curso 2) Pulsamos sobre “Añadir una actividad o un recurso” desde el bloque del curso deseado 3) Seleccionamos “Carpeta” y 4) pulsamos sobre “Agregar”.
En la página de edición de ajustes de una carpeta, además de otros campos similares a los de otros recursos, como el nombre o la descripción, nos encontramos con el apartado de “Contenido”, donde se incluye un campo de formulario para organizar los archivos y dos opciones para configurar la visualización de los mismos.
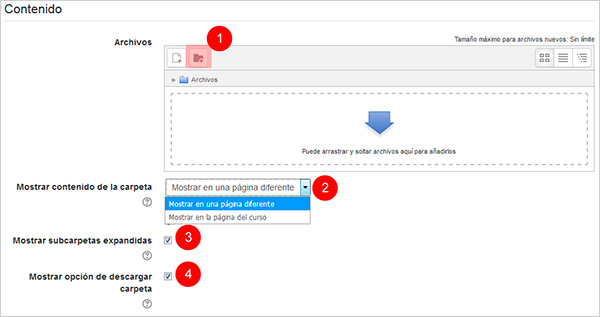
-
Botón para la creación de sub-carpetas donde organizar los archivos.
-
Mostrar contenido de la carpeta, con las opciones “Mostrar en una página diferente” y “Mostrar en la página del curso”.
-
Mostrar subcarpetas expandidas. En el caso de elegir la opción “Mostrar en la página del curso” en el elemento de formulario anterior es preferible no marcar esta opción.
-
Mostrar opción de descargar carpeta
En la siguiente imagen se muestra un ejemplo de carpeta con las opciones Mostrar contenido de la carpeta > “Mostrar en la página del curso”, Mostrar subcarpetas expandidas (marcado) y Mostrar opción de descargar carpeta (marcado).

Opciones del selector de archivos
En el apartado “Publicar archivos” se ha mostrado cómo publicar un archivo utilizando la opción “Subir un archivo” del “Selector de archivos”. En este apartado se exponen las características de las opciones restantes.
Mis archivos privados
Este repositorio o fuente de archivos está disponible para todos los usuarios de eGela. Está asociado a su perfil y por lo tanto es independientemente del curso en el que se encuentren o de su rol en un determinado curso. Para poder gestionar los contenidos de dicho directorio personal, se debe acceder a Área personal y Pulsar sobre Gestionar archivos privados en el bloque correspondiente.
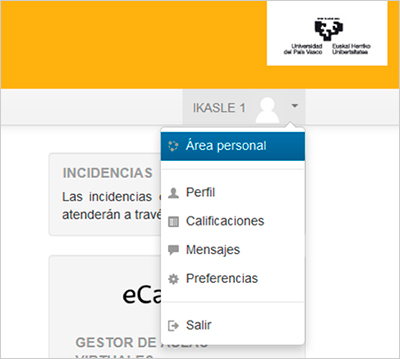
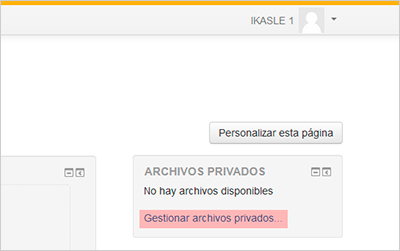
La siguiente imagen muestra el cuadro de diálogo para gestionar los archivos privados. Destacado en rojo aparece la información sobre la cuota de almacenamiento permitida y el tamaño máximo de cada archivo.
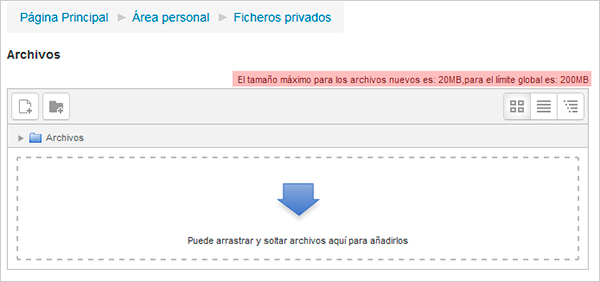
Para acceder a este directorio, pulsar sobre la opción “Archivos privados” del Selector de Archivos (1); desde este cuadro de diálogo se puede acceder al directorio de Archivos privados para su reorganización (2). En el área de contenido se puede navegar por las carpetas y seleccionar un archivo (3).
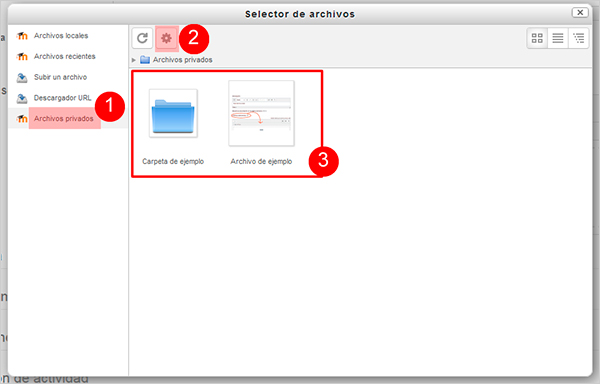
Cuando se selecciona un archivo de “Mis archivos privados” para su publicación en un curso se puede elegir entre dos opciones.
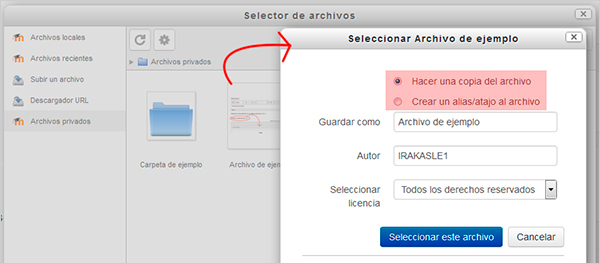
-
Hacer una copia del archivo: se crea una copia independiente, que se incluye en el curso
-
Crear un alias / atajo al archivo: no se crea una nueva copia, de manera que si se actualiza dicho archivo, cargando una nueva versión en la carpeta “Mis archivos privados”, esta nueva versión se mostrará automáticamente en todos los cursos donde se haya vinculado el archivo con este método.
Archivos locales
Los archivos locales son los archivos que han sido publicados en el curso, a excepción de aquellos que se han vinculado desde “Mis Archivos Privados”.
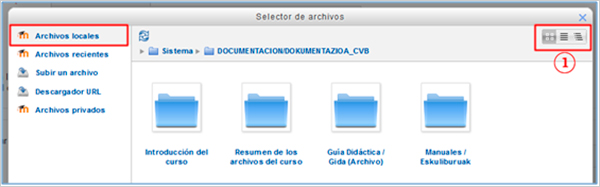
Al seleccionar el repositorio “Archivos locales” en el “Selector de archivos” se muestran los directorios donde la aplicación ha organizado los archivos.
- Las opciones destacadas en el recuadro permiten modificar la forma de presentación de los contenidos del directorio.
Como se muestra siguiente, los archivos que han sido publicados en el curso se organizan de forma automática en los directorios del curso.
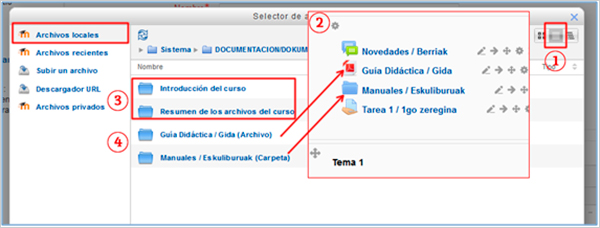
-
Como está señalado en el recuadro, está seleccionada la visualización en forma de lista no desplegable
-
Este recuadro es una captura de pantalla de la página principal del curso que se ha sobrepuesto a la imagen para relacionar los directorios de “Archivos locales” con los elementos publicados en la página principal del curso.
-
Las dos carpetas destacadas en el recuadro se corresponden con las imágenes utilizadas en Resumen del curso y Archivos del resumen del curso (Información sobre el curso en las páginas de listados de cursos)
-
La imagen muestra dos carpetas de “Archivos locales” relacionadas por flechas con los elementos correspondientes en la página principal del curso.
Archivos recientes
Muestra los últimos 50 ficheros subidos en todos los cursos a los que se tiene acceso.
Descargador URL
Esta opción permite descargar y publicar una copia de un archivo que esté publicado en una dirección de Internet.
Añadir recursos con la función drag and drop (arrastrar y soltar)
Cuando el modo de edición esté activado, se puede seleccionar un archivo en las carpetas locales de nuestro ordenador y arrastrarlas hasta el punto de la página principal del curso donde se desea cargar. Se mostrará un recuadro del lugar de destino del archivo.
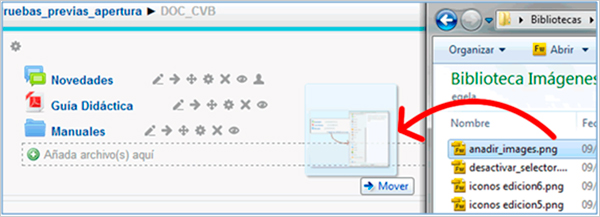
Para añadir un archivo, basta con arrastrar y soltar en la sección del curso en el que desea que aparezca (Ver Imagen anterior).
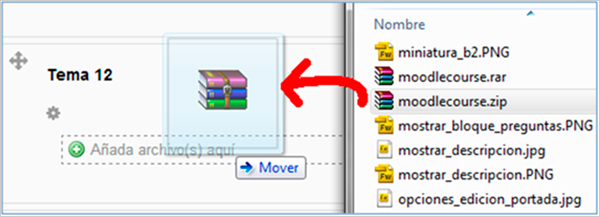
Para añadir una carpeta de archivos, simplemente comprimir la carpeta y luego arrastrarla a la sección del curso en el que le gustaría que aparecerá y responder 'descomprimir archivos y crear la carpeta' en el cuadro de diálogo emergente. A continuación, hacer clic en el botón de subida. (Ver imagen 4: Arrastrar y soltar una carpeta comprimida .zip).
Al soltar la carpeta comprimida aparece una cuadro con tres opciones (Ver en la imagen siguiente)
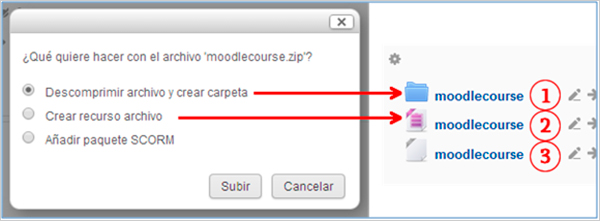
-
1) Descomprimir archivo y crear carpeta: se crea una carpeta, sin visualización del contenido, para otras opciones será necesario editar su configuración
-
2 y 3) Crear recurso archivo: cuando se sube un archivo .zip podemos elegir la segunda opción que presentará dicho archivo en formato comprimido. Si subimos en un archivo de otra extensión, por ejemplo .rar (caso 3) la plataforma no reconoce la extensión y muestra el archivo con un icono genérico
-
Añadir paquete SCORM: Esta opción se refiere a una actividad porque incorpora autoevaluaciones para elegir esta opción es necesario usar un zip que cumpla el formato específico SCORM (https://docs.moodle.org/all/es/Módulo_de_SCORM)


