VOLVER
APLICACION-PRACTICAS-LIBRO-CALIFICACIONES-Notas calculadas y uso de operadores lógicos
Notas calculadas y uso de operadores lógicos
Introducción a las notas calculadas
La función de “Notas calculadas” permite establecer fórmulas de cálculo personalizadas. Estas fórmulas pueden hacer uso de operadores lógicos, lo que posibilita, por ejemplo, establecer que si una calificación, por ejemplo el total de la categoría “Evaluación continua”, no alcanza un determinado umbral, no sea tenida en cuenta para el cálculo de la nota final del curso.
Para acceder al editor de notas calculadas, en este caso para editar el cálculo del “Total del curso”, pulsar sobre Editar (1) y a continuación sobre “Editar cálculo” (1.1). En la imagen se muestra cómo la categoría “Total Examen” también tiene este mismo menú (2).
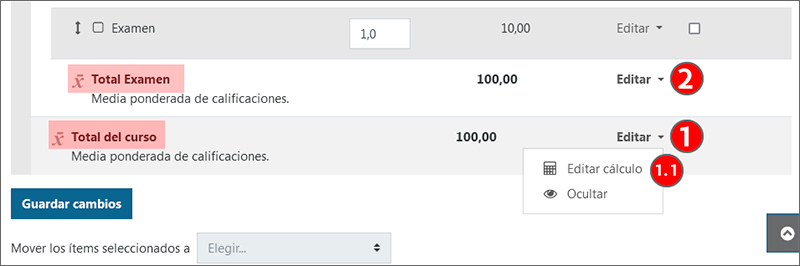
Antes de insertar la fórmula del cálculo personalizada, es necesario asociar un “Número ID” a los elementos que van a utilizarse, en este caso las categorías “Evaluación continua” y “Examen”. Introducir las cadenas de texto correspondientes en el campo y pulsar sobre “Añadir números ID” (1). Los valores guardados se muestran entre corchetes, sin campo que permita su modificación (1.1 y 1.2). A continuación, puede introducirse la fórmula en el campo “Cálculo” (2).
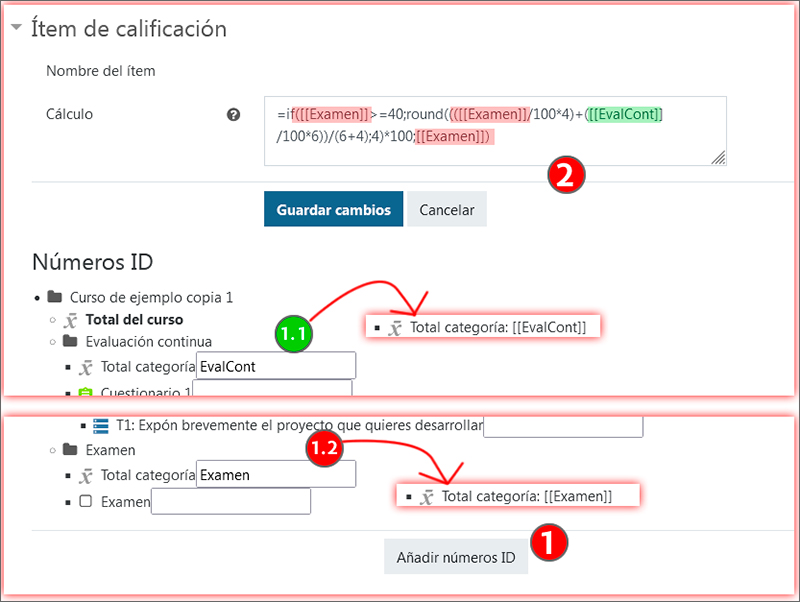
La edición de los “Número ID” de una categoría establecidos en la interfaz del editor de cálculos personalizados queda bloqueada. Para su modificación posterior es necesario acceder al formulario “Editar ajustes” (1) de la categoría correspondiente, pulsar sobre “Expandir todo” (2) y editar el campo “Número ID” (3) en el apartado “Total categoría”.
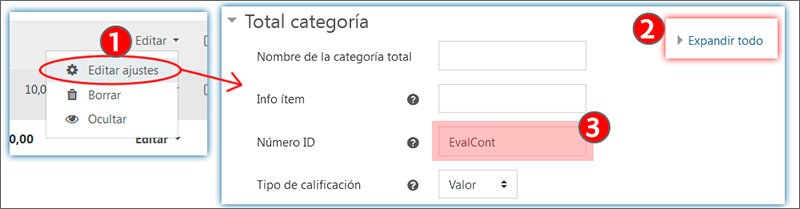
En este enlace se puede consultar la documentación de Moodle sobre las notas calculadas.
Enlace al vídeo con los contenidos de este apartado.
Un ejemplo sencillo con el operador max
El operador max retiene el valor más alto de los elementos de un conjunto. En este ejemplo se han creado dos “ítems de calificación” (“Parcial 1” y “Parcial 2”) y se les ha asignado los “Números ID” correspondientes; Ex1 y Ex2.
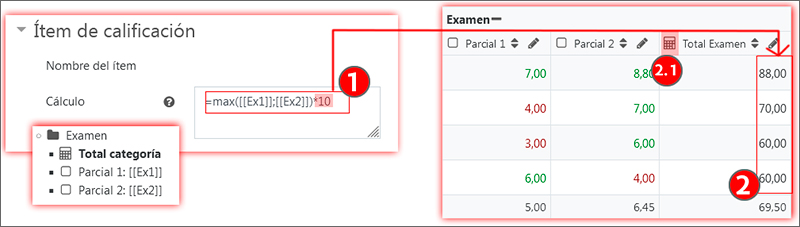
En la captura del editor del cálculo se muestra la fórmula usando el operador max (1). En el caso del ejemplo, el valor más alto entre las dos calificaciones debe multiplicarse por 10, porque la calificación máxima en cada uno de los parciales es 10 y la calificación máxima de la categoría es 100. La columna correspondiente al “Total examen” de la tabla muestra los resultados (2). El icono “calculadora” destacado con un sombreado rojo (2.1) indica que se está utilizando un cálculo personalizado.
| =max([[Ex1]];[[Ex2]])*10 |
Enlace al vídeo con los contenidos de este apartado.
Un ejemplo usando el operador IF
En el siguiente ejemplo utilizaremos el operador IF para que, si la nota total del Examen no alcanza 40puntos sobre 100, no se tenga en cuenta la nota de la “Evaluación Continua”.
En el ejemplo que se ha desarrollado hasta ahora en este manual el “Examen” tiene un peso de 4 y la “Evaluación Continua” de 6. Por tanto, cuando se aplique la condición mencionada, una calificación del examen entre 4 y 5 puntos no tendrá la oportunidad de obtener un aprobado en la nota general de la asignatura haciendo media con la nota de la “Evaluación Continua”.
En el apartado “Configuración Calificaciones”, pulsar sobre “Editar” y “Editar cálculo” en el total del Curso (ver indicaciones en el apartado anterior) e insertar la siguiente fórmula:
|
=if([[Examen]]>=40;round((([[Examen]]/100*4)+([[EvalCont]]/100*6))/(6+4);4)*100;[[Examen]]) |
El cuadro con sombreado gris en la parte superior de la imagen a continuación muestra la fórmula segmentada en tres fragmentos. Al final del primer y segundo fragmento hay un “punto y coma” que sirve de separador.
-
En el primer fragmento está la condición, que evalúa si el valor de la columna con el “Número ID” “Examen” tiene un valor superior o igual a 40 puntos.
-
En el segundo fragmento está la orden a realizar si el resultado de la evaluación anterior ha sido “verdadero”. Esta orden ejecuta un cálculo idéntico a la “Media ponderada de calificaciones” con pesos en las categorías “Examen” y “Evaluación continua” configurada en el ejemplo del apartado 2.3).
-
En el tercer fragmento está la orden a realizar si el resultado de la evaluación anterior ha sido “falso”. En este caso aparece únicamente el “Número ID” “Examen, asociado a la columna “Total Examen”.
Como se puede ver en la tabla, el icono “Calculadora” indica que el cálculo se realiza con una fórmula personalizada (1). Un recuadro negro discontinuo señala las columnas incluidas en la fórmula (“Examen” (2.1) y “EvalCont” (2.2)). En el caso de Ikasle 2, su nota en el “Examen” es inferior al umbral establecido y, por lo tanto, esta nota se traslada directamente a la columna “Total del curso”. Sin embargo, en el caso de Ikasle 3 e Ikasle 4, sus notas superan este umbral y en la columna “Total del curso” se muestra la media ponderada de “Examen” y “EvalCont”.

Un ejemplo combinando los operadores IF y AND
En el siguiente ejemplo se usa una fórmula que establece más requisitos: se han creado dos ítems de calificación, “Parcial 1”, con “Número ID” “Ex1” (1.1) y “Parcial 2”, con “Número ID” “Ex1” (1.2) y la nota de ambas pruebas debe superar el umbral de 4 puntos para que a la hora de calcular el total del curso se haga una media ponderadaentre los totales de “Examen” (2.1) y “Evaluación Continua” (2.2).
La fórmula utilizada es la siguiente:
| =if(and([[Ex1]]>=4;[[Ex2]]>=4);round((([[EvalCont]]/100*6)+([[Examen]]/100*4))/(6+4);4)*100;[[Examen]]) |
En el cuadro con sombreado gris en la parte superior de la imagen siguiente se puede ver la fórmula segmentada en tres fragmentos:
En el primer fragmento el operador AND está incluido al principio del paréntesis del operador IF y tiene a su vez dos sub-fragmentos, con cada una de las condiciones que deben cumplirse. Los dos fragmentos posteriores (órdenes a ejecutar en función de si el resultado en cierto o falso) son idénticos a los del ejemplo anterior.
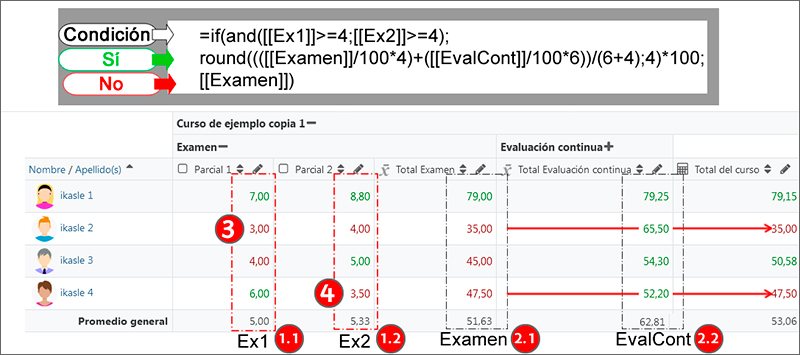
Como se puede apreciar en la imagen, en este caso, la nota de Ikasle 4 en el “Parcial 2” (4) no supera el requisito necesario para que su “Evaluación continua” sea tenida en cuenta en el “Total del curso”.


