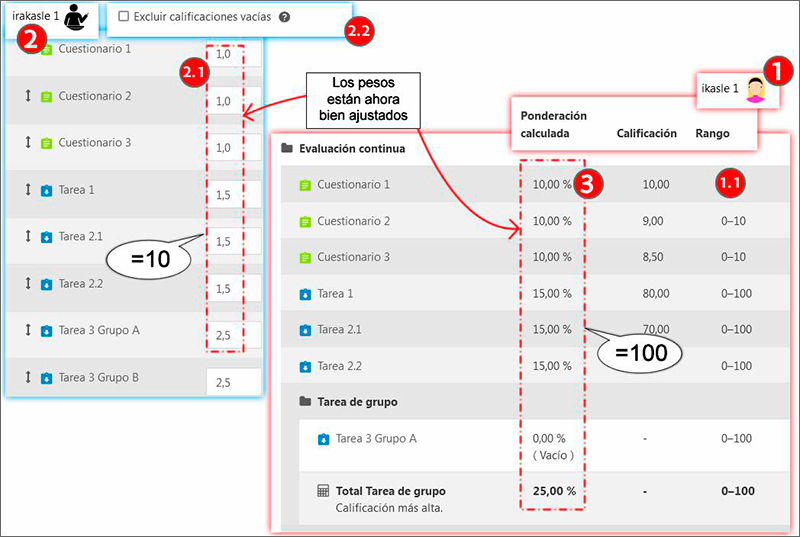VOLVER
APLICACION-PRACTICAS-LIBRO-CALIFICACIONES-Puesta a punto y gestión
Puesta a punto y gestión
Este apartado se centra en cómo se reflejan las configuraciones del “Libro de calificaciones” en la vista del alumnado. Por ejemplo, si se oculta la calificación de una actividad, el total de la categoría correspondiente no se modifica en la vista del profesorado, pero sí en la del alumnado. Para poder controlar estas diferencias se pueden alternar las vistas en la página “Usuario” y especificar las configuraciones deseadas en la página “Ajustes de la calificación del curso”.
Para finalizar el apartado se muestran dos ejemplos: 1) cómo evitar que el total de la categoría “Evaluación continua” muestre un resultado incorrecto a lo largo del curso, debido a las actividades cuyo plazo de entrega y calificación aún no se ha alcanzado, y 2) cómo establecer dos actividades como itinerarios paralelos, con acceso restringido por pertenencia al grupo correspondiente, manteniendo correctamente en la vista del alumnado los pesos relativos correctos de las actividades.
Configurar la vista del alumnado
El apartado “Usuario” permite ver las calificaciones de un/a participante en el curso. Además, se puede alternar la vista del alumnado y la del profesorado, donde se pueden ver las calificaciones ocultas. Por otra parte, las columnas mostradas en esta tabla de la página “Usuario” se pueden personalizar en el apartado “Ajustes de la calificación del curso”
En el menú desplegable del Libro de calificaciones se selecciona el elemento “Usuario” (1). Dentro de este apartado se puede se usar el menú “Seleccionar todos o un usuario” (2) para seleccionar las calificaciones de un/a alumno/a del curso. Además, el menú “Ver informe como” (3) permite alternar entre la vista del “Usuario”, es decir la información que está viendo el alumnado, y la vista de “Yo mismo”, que muestra la información que ve el profesorado.
En la parte inferior de la imagen se puede ver la parte superior de la tabla de las notas del curso (4). En este ejemplo se ha ocultado el “ítem de calificación” “Parcial 2” (4.1), que aparece en color gris en la vista del “Profesorado (“Yo mismo”), pero no aparece en la vista del alumnado (“Usuario”).
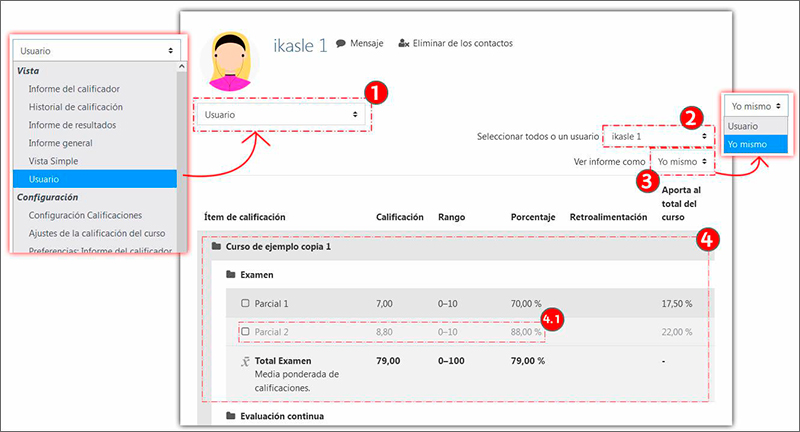
En el apartado “Usuario” de la página “Ajustes de la calificación del curso” se pueden escoger las columnas (2) de la tabla de calificaciones que se muestra en la página “Usuario”. Esta configuración modifica también la vista del alumnado. En este ejemplo se han ocultado los elementos “Mostrar ranking” (1.1), “Mostrar porcentaje” (1.2) y “Mostrar aportación al curso” (1.3). Además, se ha mostrado la columna “Mostrar pesos” (1.4), que aparece en la tabla con el nombre de encabezado “Ponderación calculada”.
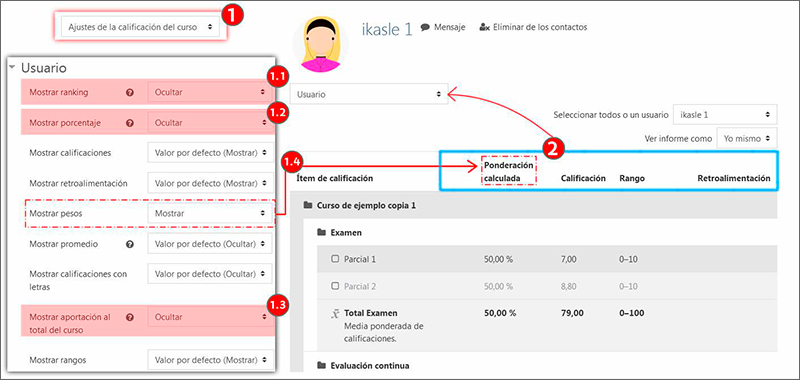
Ocultar actividades en el curso o en Libro de calificaciones
Este apartado del manual describe cómo el hecho de ocultar actividades en el curso u ocultar las calificaciones de estas actividades o de los totales de las categorías en el “Libro de calificaciones” afecta a la vista del alumnado y a los cálculos de los totales de categorías superiores o del curso.
Es importante distinguir que las actividades se pueden ocultar en la página principal del curso o en el apartado “Configuración calificaciones” del Libro de calificaciones. Cuando se está evaluando una actividad y no se quieren publicar notas hasta concluir la calificación de todas las entregas, se recomienda ocultar la actividad en el Libro de calificaciones.
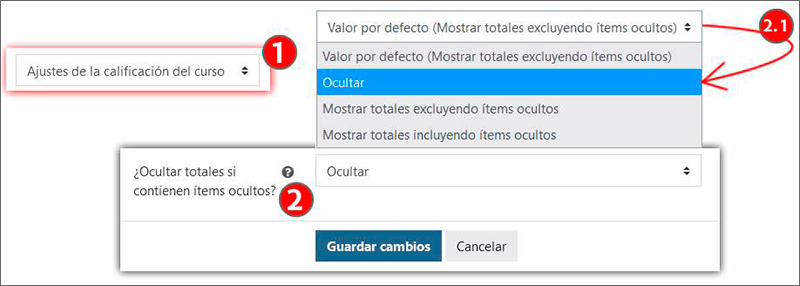
En la siguiente imagen se muestra el apartado “Usuario” (1), con la estudiante “Ikasle 1” seleccionada (1.1) y la vista del informe como “Usuario” (1.2). En la parte inferior se muestran la tabla de calificaciones (2) donde el ítem oculto “Parcial 2” no se muestra. Además, el total de la categoría “Examen” también está oculto.
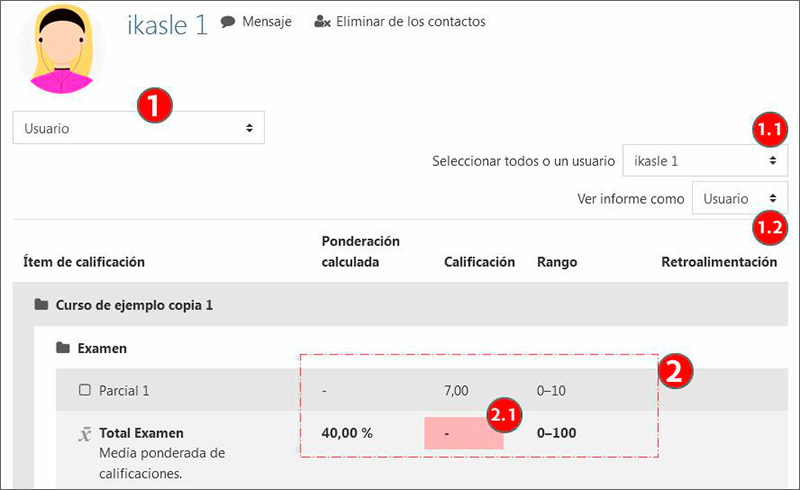
Dos estrategias para establecer la información que mostramos al alumnado
Los totales de las categorías o los cursos pueden mostrar resultados confusos cuando faltan calificaciones o cuando no se han presentado algunas actividades. Si se mantiene la opción “Excluir calificaciones vacías” en una categoría o en el curso (ver apartado 1.4.4), el resultado mostrará una media de las actividades calificadas, pero no penalizará las actividades no entregadas si estas no se han calificado con un cero. Si, por el contrario, se desmarca la casilla “Excluir calificaciones vacías”, los resultados totales serán también engañosos porque se hará la media con actividades cuyo plazo de entrega no se ha cumplido, y por no lo tanto ni se han entregado ni se han calificado. Para evitar este problema, se pueden usar dos alternativas:
-
Ocultar todas las actividades cuyo plazo de entrega no está abierto. Si se mantienen ocultas las actividades “futuras” y además se desmarca la casilla “Excluir calificaciones vacías”, el resultado de la categoría mostrará la media de las actividades entregadas y calificadas y se penalizará las entregas no realizadas. Aun así, si los pesos relativos no son idénticos, el resultado estará distorsionado.
-
Ocultar los totales de las categorías hasta que todas las actividades estén calificadas. Esta opción evita mostrar resultados que pueden ser incorrectos. Si además se muestran los pesos y los rangos de las actividades, el alumnado puede calcular su calificación.
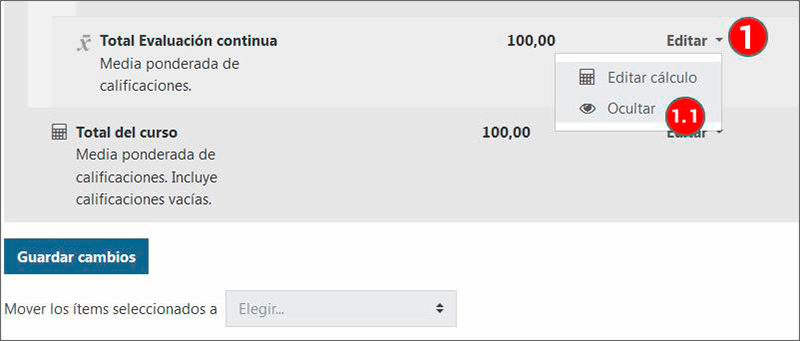
Organizar dos entregas diferentes de una misma tarea
Se han establecido dos grupos y una tarea restringida a cada grupo e invisible para el otro grupo (1;2). En la imagen a continuación se muestra la configuración de restricción de acceso de la “Tarea 3 Grupo A” (1.1).
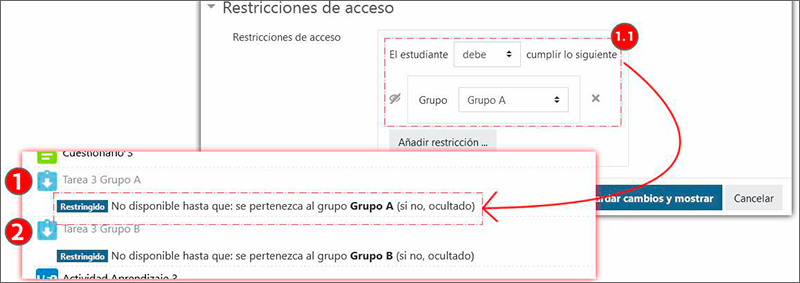
A pesar de las restricciones establecidas para acotar el acceso a los grupos correspondientes (ver 1 y 2 en la imagen anterior), esta distribución de tareas distorsiona los pesos relativos en la vista del alumnado. En la imagen siguiente se puede ver el caso la vista de la alumna Ikasle 1 (1), y su tabla de “Calificaciones”, en la parte derecha (1.1).
En la parte izquierda de la misma imagen se puede ver un fragmento de la vista de “Configuración Calificaciones” de la vista del profesorado, Irakasle 1 (2). Los pesos relativos de las actividades, excluida la actividad “Tarea 3 (Grupo B)” que no corresponde a Ikasle 1, suman un total de 10 (2.1). La vista del alumnado tiene en cuenta las actividades no entregadas porque la casilla “Excluir calificaciones vacías” no está marcada (2.2). Sin embargo, los pesos relativos de estas mismas actividades en la vista de Ikasle 1 suman 80% (3) en lugar de 100%.
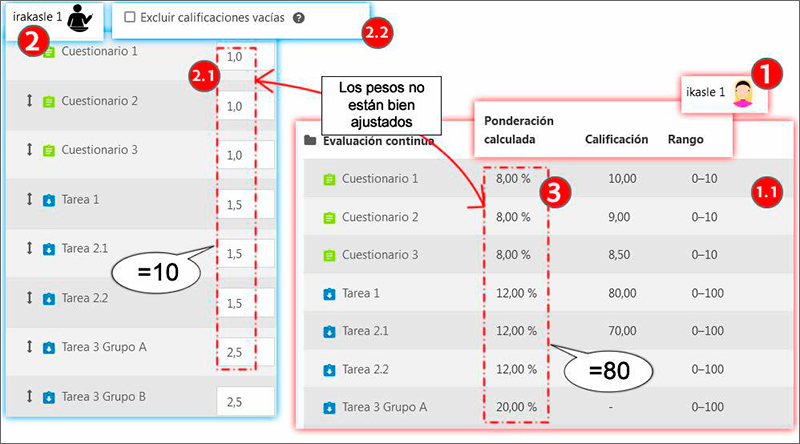
Para solventar este problema se crea una sub-categoría dentro de “Evaluación continua” con un peso relativo de 2,5 (1) y “Calificación más alta” (1.1) como método de cálculo del total. Las actividades “Tarea 3 Grupo A” y “Tarea 3 Grupo B” se organizan dentro de esta categoría.
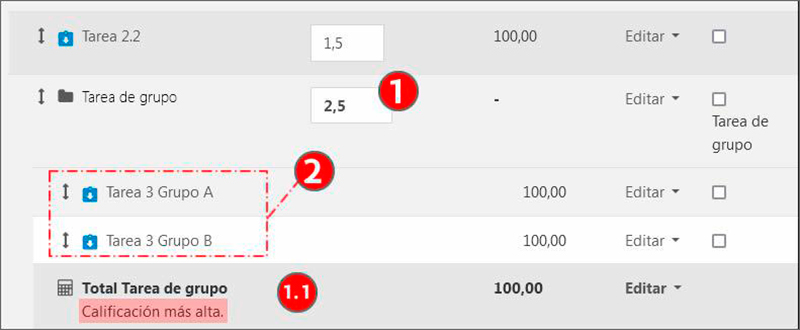
La imagen siguiente vuelve a comparar las vistas de la alumna Ikasle 1 (1) y de la docente Irakasle 1 (2) después de haber realizado la reorganización de las tareas de grupo en una sub-categoría. Como se puede apreciar ahora la suma de los pesos relativos de las actividades que corresponden al Grupo A en la vista del profesorado (2.1) sí se ajusta a los que aparecen en la vista del alumnado (3).