VOLVER
REUNIONES-TEAMS-eGela-Bilera dinamizat
Bilera dinamizatu (Antolatzaile eta Aurkezle rolak)
Atal honetan, “Antolatzaile” batek, eta askotan Aurkezleak ere, bilera batean dituzten aukera nagusiak erakusten dira. Zehazki, nola parte-hartzaileen zerrenda berrikusi eta nola rolak “Jendea” paneletik esleitu, nola edukiak partekatu (pantaila, leihoa edo dokumentuak, aurkezpen gisa), nola bileraren barruan azpitaldeak sortu (aretoak) eta nola bilera grabatu... azalduko da.
Ikusi parte-hartzaileak eta “Jendea” paneletik rolak eta sarbide aukerak aldatu
Sakatu “Jendea” (1) panelean partaideen zerrenda osoa ikusteko. Irudi honetan, “Antolatzaile” rola duen erabiltzaile baten aukerak erakusten dira.
Lehenik eta behin, hiru puntuen (3) gainean sakatuz, testuinguru-menu bat irekitzen da, non partaideei aplika dakizkien ekintza ezberdinak biltzen diren. Menu horretan ondokoak azaltzen dira:
- “Parte-hartzaile” rola duten erabiltzaileen mikrofonoa eta/edo kamera desgaitzea. (2.1)
- “Kudeatu baimenak” (2.2) gainean sakatuz, nabigatzailearen bidez, eskuliburu honetako 2. atalean azaldutako “Bilerak egiteko aukerak” paneleko aukera berdinak erakusten dira.
- “Deskargatu bertaratuen zerrenda” (2.3). Bilera bukatutakoan bilera sortu duen antolatzaileak eskuragarri izango du txosten hau bilera horri dagokion Teams aplikazioaren leiho nagusian.
- Sarbidea murriztu “Blokeatu bilera” sakatuz (2.4).
Ondoren, parte-hartzaileen zerrenda ikus daiteke; zerrenda horretan, parte-hartzaileak rolen arabera sailkatuta daude:
- Lehenengo atalean “Aurkezleak” (3.1) agertzen dira. “Antolatzailea” rola duten erabiltzaile guztiak atal honetan agertzen dira baita, beren rola adierazten duen testuarekin (3.2). Eta “aurkezle” diren beste erabiltzaileak (3.3).
- “Parte-hartzaileak”: aurkezle edo antolatzaile rola ez duten beste erabiltzaileak batzen dira atal honetan- ikasleria gehienetan. Kontutan izan behar da baita, Microsoft365eko saioa hasi ez duten erabiltzaileak “Gonbidatu” gisa agertuko direla atal honetan. “Parte-hartzaile” baten izenaren alboko hiru puntuak sakatuz, ondoko ekintzak egin daitezke: mikrofonoa eta/edo kamera desgaitu (4.1), “guztientzat nabarmendu” (4.2), “bihurtu aurkezle” (4.3) eta “bileratik kendu” (4.4)
- “Txateko beste batzuk”: atal honetan eGelako gela birtualean matrikulatuta azaltzen diren (Microsoft 365 kontuarekin) baina bileran sartu ez direnak agertzen dira.
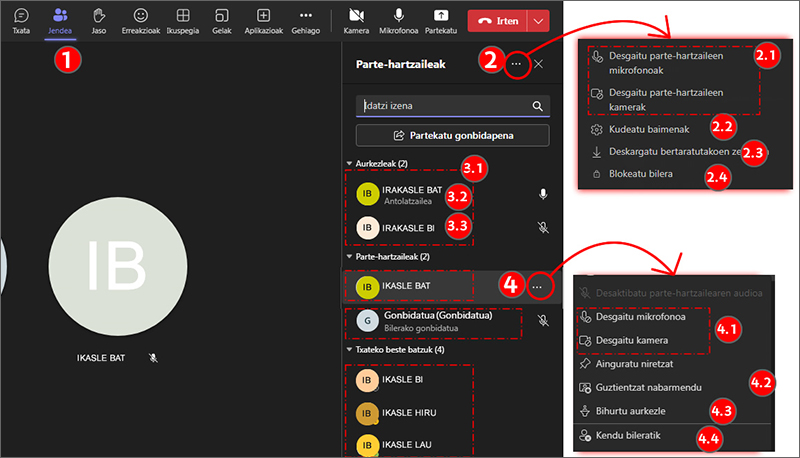
Edukiak partekatu
“Partekatu” (1) sakatu edukiak aurkezteko aukerak zabaltzeko. Hurrengo irudian, berdez nabarmendu dira edukia erakusteko aukerak: “Partekatu edukia” (2) eta “Aurkezle modua” (3). Gainera, gorriz adierazten dira ondoko eduki hauek: “Pantaila” (4.1), “Leihoa” (4.2), “MicrosoftWhiteboard” (4.3), “Kamerako edukia” (4.4), “Powerpoint Live” eta “Excel Live·(4.5)”, “Arakatu OneDrive” (4.6) eta “Arakatu Ordenagailua” (4.7). Panel osoa ikusteko beharrezkoa da scroll bertikala erabiltzea (4).
Ondorengo bideoan Teamseko “Partekatu” aukeraren funtzionamendua azaltzen da.

Edukiak partekatu (Sartu ordenagailuaren soinuak)
Garrantzitsua da aukera hau aktibatzea bideo bat edo audioa duen beste edozein eduki aurkeztean. Bestela, irudia behar bezala transmititu arren, bileran parte hartzen dutenek audioa “aurkezlearen” mikrofonoaren bidez bakarrik entzun dezakete.
Aurkezle modua
Aukera honi esker, partekatutako edukia eta aurkezlearen kamera leiho bakar batean konbina daitezke. Aukera hauek erabiltzeko, kamera aktibatu beharra dago (1).
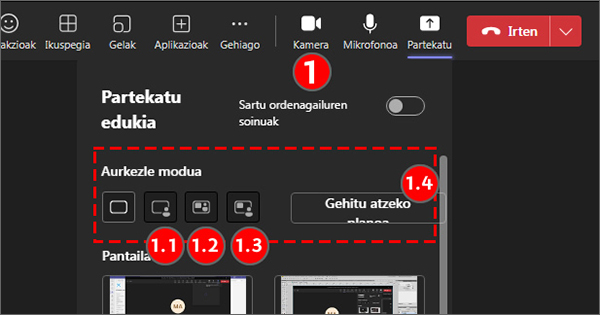
- “Eduki partekatua atzeko planoan” (1.1): “aurkezlearen” kameraren irudia ebakita eta gainjarrita ageri da eduki partekatuaren leihoaren beheko eskuineko aldean.
- “Bata bestearen ondoan” (1.2): Bi edukiak paraleloan bistaratzen dira
- “Berriemailea” (1.3): “Moderatzailearen” kameraren irudia ebakita dago eduki partekatuaren leihoaren ezkerrean.
“Bata bestearen ondoan” eta “Berriemailea” moduetarako “Gehitu atzeko planoa” (1.4) aukera daiteke batia.
Hurrengo irudian, “Editatu ikuspegia” leihoa ageri da, “Bata bestearen ondoan” modua erabiltzen denean. Leiho horrek elementuen tamaina eta antolamendua doitzeko aukera ematen du (1): eduki partekatuaren leihoa (1.1), “Aurkezlearen” kameraren irudia (1.2). Gainera, aukeratutako atzeko planoa erakusten da (1.3).
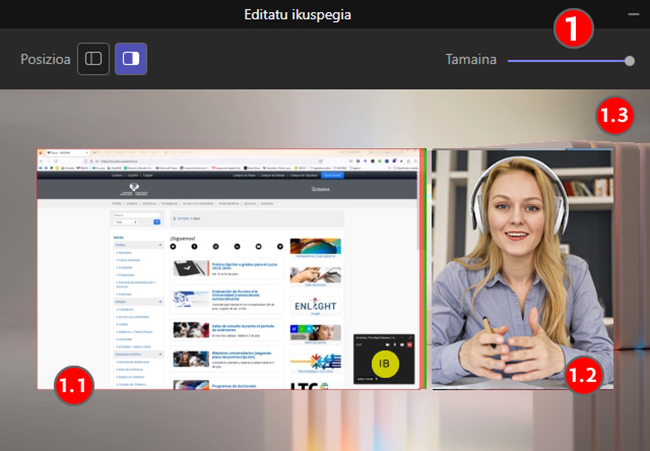
Partekatutako eduki motak
Pantaila
“Pantaila” sakatuz, pantaila osoa partekatzen da, eta ertz gorri batez makatuta geratzen da (1). Pantaila bat baino gehiago izanez gero, zein pantaila partekatzen den aukera daiteke, mahaigaineko aplikazioa erabiliz gero.
Hurrengo irudian, pantaila partekatuaren harrapaketa bat azaltzen da, miniaturan, ezkerrean dagokion ertz gorriarekin (1); pantaila horren goiko zatiaren harrapaketa bat erdian, partekatze-aukerekin eta arbel birtualarekin (2); eta bileraren leiho nagusiaren harrapaketa bat, edukia partekatzen den bitartean (3), eskuinean, hori murriztu egiten da, “Aurkezlearen” kameraren irudia bakarrik erakusteko.
Sagua pantaila partekatuaren goiko aldera hurbiltzen bada, irudiko menu zabalgarria agertuko da, aukera hauekin:
- “Aurkezle modua” (2.1), 3.2.2 atalean azaldu diren funtzionalitate berdinekin
- “Eman kontrol” (2.2) aurkezle rola duen beste erabiltzaile bati pantaila partekatuko nabigazio-kontrola emateko aukera.
- “Whiteboard” (arbel digitala) (2.3) partekatutako edukian oharrak egiteko aukera ematen du (2.3.1). Partaide guztiek tresna hau erabil dezaten konfigura daiteke baita (2.3.2).
- “Ekipoko soinua gehitu” (2.4)
Edukia partekatzeari uzteko, sakatu “Utzi aurkezteari” (2.5). Aurkezpenean, bilerako leiho nagusian, gurutze ikonoa (3.1) sakatuz ere geldiaraz daiteke aurkezpena.
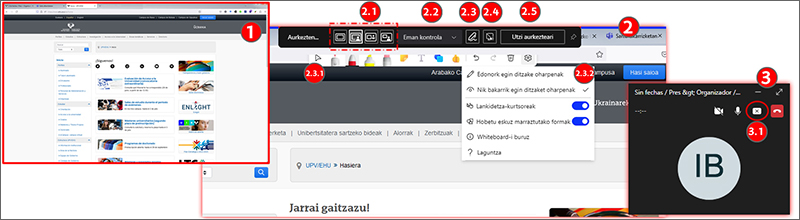
Leihoa
“Leihoa” aukerak pantailaren funtzio berak ditu, baina partekatu nahi den leiho espezifikoa hautatzeko aukera ematen du..
PowerPoint Live eta Excel Live
Microsoft 365eko kontuan dauden Powerpoint eta Excel dokumentuak aurkezteko modu berezia eskaintzen du Teams-ek.
- “Aurkezleak” marrazketa-tresnak erabil ditzake elementuak nabarmentzeko. Menuan azaltzen diren aukerak ondokoak dira: “Ezkutatu aurkezlearen ikuspegia” (1.1), “Ikusi kontraste handiko diapositibak” (1.2), “Itzuli diapositibak” (1.3). Azken aukera bi hauek bertaratuek ere erabil ditzakete.
- Diapositiba-sekuentzia ikusteko miniaturen panela (2).
- Aurkezpen-oharrak, dokumentuan eskuragarri badaude (3)
- “Diseinua” (4), “aurkezle moduan” azaldutako aukeren antzekoekin (ikus 3.2.2 atala).
- “Ikuspegia” (5) “aurkezleak” aurkeztutako aurkezpen-gardenkiez gain beste gardenkietara sartzeko aukera aktibatu edo desaktibatzeko aukera.
- “Utzi partekatzea” (6)
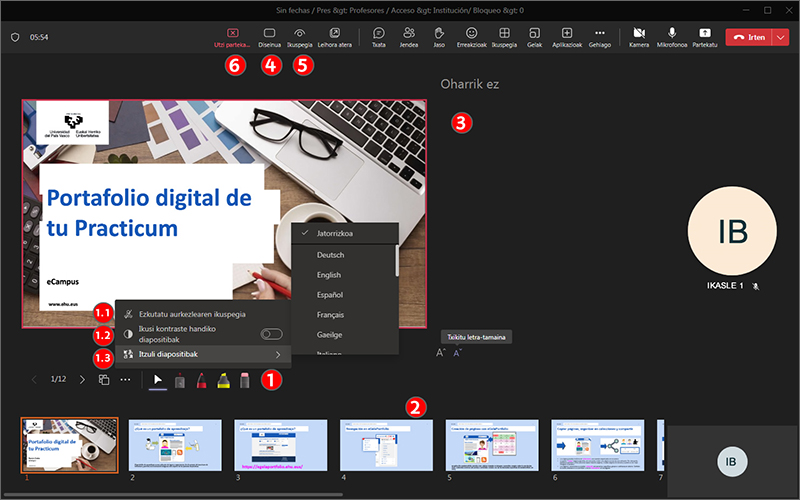
Gainera, “aurkezle” bat baino gehiago egonez gero, “Hartu kontrola” (1) aukera erabil dezakete, eta aurkezpen bera aurkezten jarraitu.
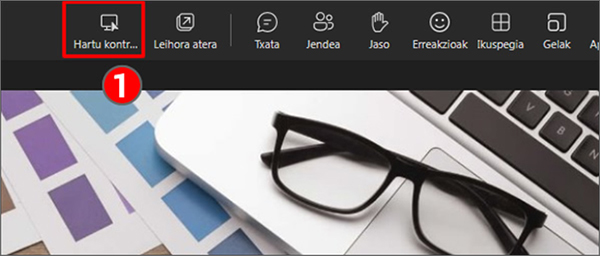
Bideo honetan Powerpoint Live-k dituen aukerak azaltzen dira.
Teams eGelan integratzeari buruzko aurkezpen-bideoan ikus dezakezu " MS Teams-eko beste ezaugarriak " kapitulua, non bilera batean edukia partekatzeko aukerak erakusten diren.
Bilera gelan taldeak sortu
“Gelak” (1) aukera erabil daiteke azpitaldeetan parte-hartzaile rola duten partaideak banatzeko. Gela kopurua (2) “Automatikoki” edo “Eskuz” (3) gauzatzea zehatz daitezke. Ondoren, sakatu “Sortu gelak” (4)
Aretoetara “Aurkezle” eta “Parte-hartzaile” rolak dituzten parte-hartzaileak esleitzen dira. “Antolatzaile” rola duten partaideak ezin dira esleitu. Hauek edozein gelatara sar daitezke eta leiho bat irekita dute beti areto nagusian.
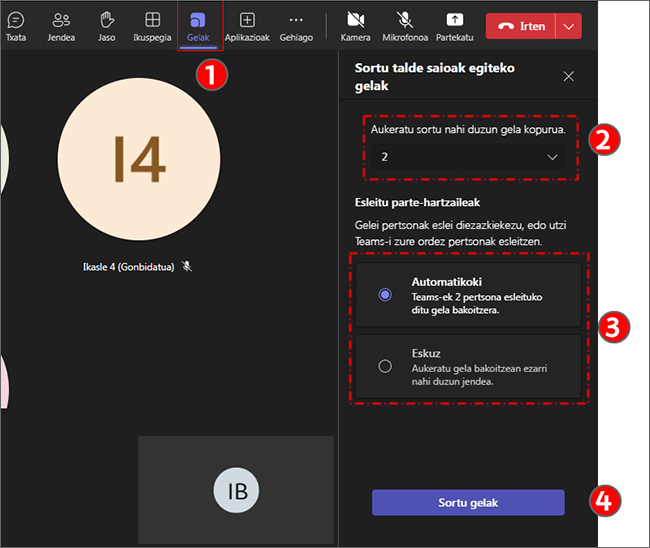
Gelak konfiguratzeko aukerak
Gelei partaideak esleitu ondoren, banaketa agertzen da. “Konfigurazioa” (1) panela irekitzen bada, doikuntza hauek egin daitezke:
- “Esleitu aurkezleak gelak kudeatzeko” (1.1). Eskuliburu hau idazteko unean, aukera hau ez da erabilgarri egon. Azpitaldeetara sartzen diren parte-hartzaile guztiek “aurkezle” baimena dute bertan.
- “Ezarri denbora muga” (1.2): epea ezartzen bada, partaide guztiak areto nagusira itzuliko dira hura bukatutakoan.
- “Mugitu jendea automatikoki gela irekietara” (1.3): aukera hori ezartzen bada, hamar segundoko epean azpigeletan banatuko direla adierazten duen mezua ikusiko dute partaideek. Epe horretan, botoi bat dute itxaron gabe sartzeko.
- “Utzi jendeari bilera nagusira bueltatzen” (1.4) Aukera hori aktibatuz gero, bertaratuek botoi bat dute “Itzuli” aukerarekin
Gainera, gela bakoitzak bere aukera propioak ditu elkartuta (2). Gela bakoitza bere aldetik ireki daitekeela nabarmendu beharra dago(2.1). Azkenik, aldi berean ireki daitezke gela guztiak, “Ireki” (3) sakatuz.
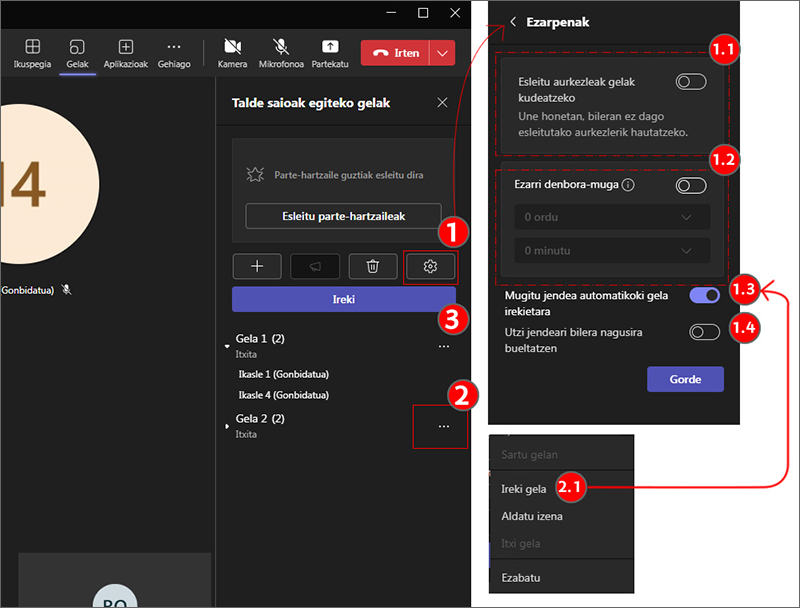
“Antolatzaileen” aukerak
“Antolatzaile” rola duten partaideak nahi duten azpitaldera sar daitezke horretarako, aukera espezifikoak irekiz (1). Gainera, panelean, partaideak esleitutako aretoetan behar bezala sartu diren ikus dezakete (1.1). Irudiaren kasuan, “Gela 1”azpitaldean, “Bilera batean” testuak “Ikasle 1” sartu dela erakusten du, baina “Ikasle 2” ez.
“Iragarkia” (2) aukerak formulario bat irekitzen du, irekitako areto guztietako txatera mezu bat bidaltzeko. (2.1). Bilera bakoitzeko txataren ikonoa kolorez aldatuko da irakurri gabeko mezuak daudela adierazteko (2.2).
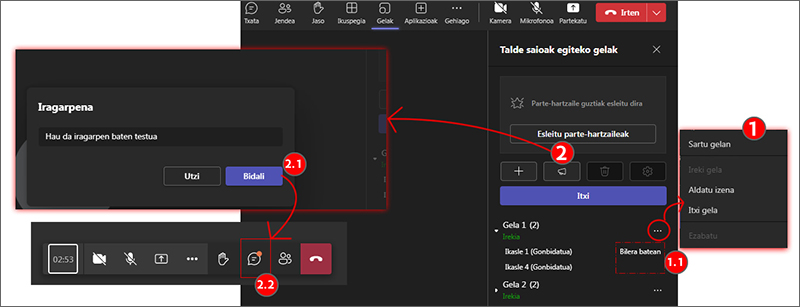
Azpitaldeetako partaideen aukerak
Irudi honetan, azpitalde batean “Parte-hartzaile” rola duen partaide baten ikuspegia erakusten da. Ikus daitekeenez, azpitalde honen barruan “aurkezle” baimenak ditu. Beraz, edukia “partekatu” ahal izango du(1). Ikus “aurkezle baimenen deskribapena 3.2.2 atalean.
Gainera, ikuspegi honetan, “Itzuli” (2) botoia agertzen da, aretoaren konfigurazioan “Utzi jendeari bilera nagusira bueltatzen” aukera aktibatu baita.
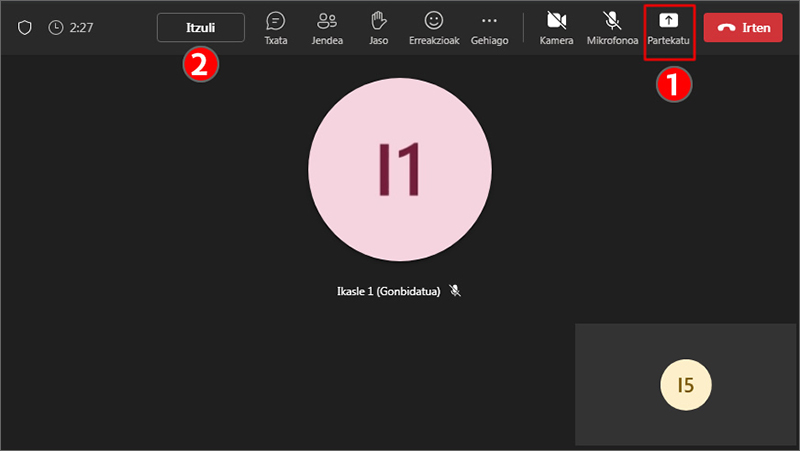
Bilera grabatu
Grabazio bat hasteko, sakatu Gehiago > Grabatu eta transkribatu> Hasi grabazioa (1). Puntu gorri batek adieraziko du grabazioa hasi dela (2). Gainera, mezu batek jakinarazten du partaideei jakinarazi zaiela saioa grabatzen ari dela (2.1).
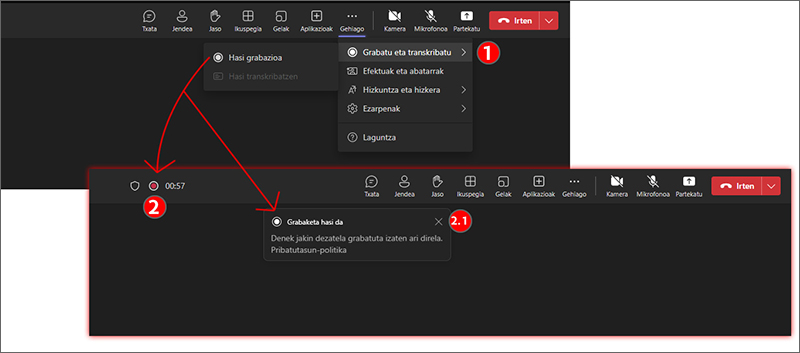
Grabazioa geldiarazteko, sakatu Gehiago> Grabatu eta transkribatu> Utzi grabatzeari (1). Grabazioa eten nahi dela baieztatzeko eskatzen duen mezua azaltzen da. (2). “Gelditu” sakatzean, grabazioa gelditu egiten da, eta mezu bat agertzen da grabaziorako esteka Teams aplikazioan bilerari lotutako txatean eskuragarri dagoela adieraziz. Grabazio hau, beraz, gela birtualean matrikulatuta dauden erabiltzaile guztientzat dago eskuragarri, bileraren izen bera duen Teamseko aplikazioko txatean. Informazio gehiago, hurrengo atalean.



