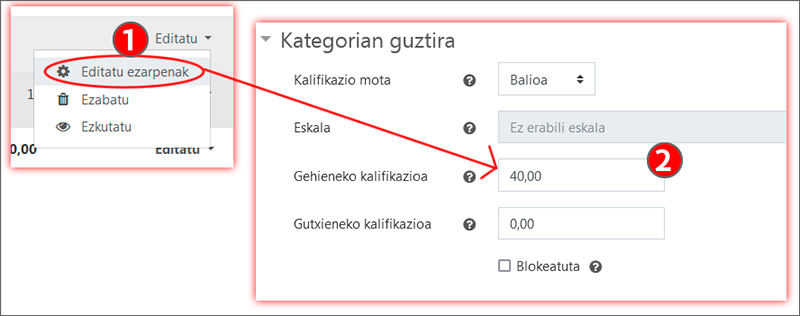VOLVER
KALIFIKAZIO-LIBURUAREN-APLIKAZIO-PRAKTIKOAK-Jardueren antolaketa
Ikastaroko jarduerak kategorietan antolatu
Kalifikatzaileak irakasgai bateko jarduerak antolatzeko. kategoriak eta azpikategoriak sortzeko aukera ematen du. Gainera, kalifikazio-elementuak sor daitezke, hau da, ikasgela birtualeko jarduerekin zerikusirik ez duten kalifikatzailearen txosteneko zutabeak. Kalifikazio-elementu horien kalifikazioak eskuz edita daitezke, eta kalifikazioak kalkulu-orri batetik inporta daitezke baita.
Zereginak kategorietan antolatu
Landuko den ondorengo adibidean, bi kategoria daude, “Ebaluazioa jarraia” eta “Azterketa”, eta lehenengo kategoriaren baitan, “Pisurik gabeko ebaluazio jarraia” azpikategoria.
Lehenen urrats gisa, «Kalifikazio liburuaren ezarpenak» atalean sartu eta ikastaroa kalkulatzeko agregazio metodoa aldatu beharko da, kategorien artean pisuak ezarri ahal izateko, aurreko atalean erakutsi den bezala.
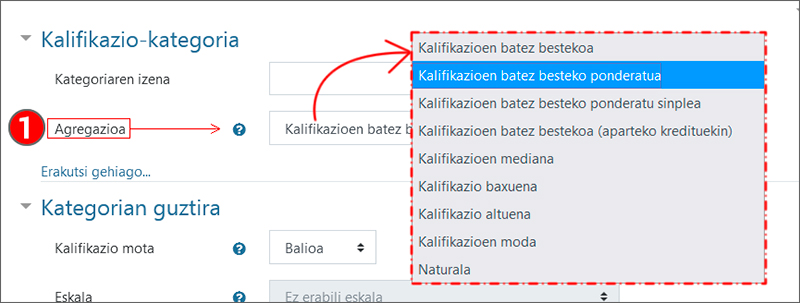
Ezarpen horiek gorde ondoren, berriro “Kalfikazio liburuaren ezarpenak” atalean beheko aldean azaltzen den “Gehitu kategoria” (1) izeneko botoia sakatu beharko da.
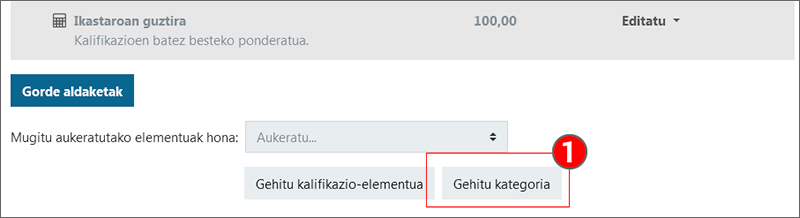
Irudian, kategoria bat konfiguratzeko formularioa agertzen da. Hiru alta ditu: “Kalifikazio-kategoria” (1), “Kategorian guztira” (2) eta “Goragoko kategoria” (3).
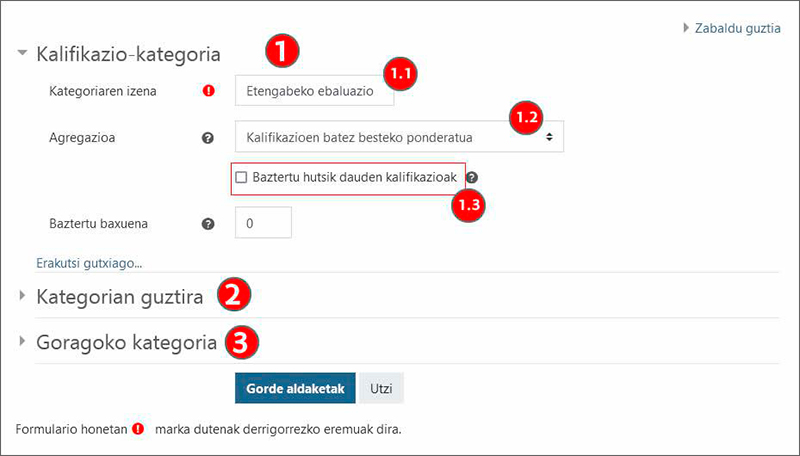
"Kalifikazio-kategoria" (1) atalean, "Kategoriaren izena" (1.1) zehazteaz gain, garrantzitsua da "Guztizko kalkulu”rako agregazio (1.2) metodoa aukeratzea. Kasu honetan, “kalifikazioen batez besteko ponderatua” aukeratzen da, kategorian sartuko diren jardueren artean pisuak ezarri ahal izateko. Azkenik, "Baztertu hutsik dauden kalifikazioak” (1.3) aukera desmarkatzen da, kalifikatu gabeko jarduerek 0 kalifikazioa izan dezaten guztizko kalkuluan.
“Kategorian guztira” (2) atalean, honako konfigurazio hauek ezar daitezke: ID zenbakia, kalkulatutako notetan erabiliko dena; “kalifikazio mota” («Bat ere ez», «Balioa», «Eskala» edo «Testua»); “Gehieneko kalifikazio,” «Gutxieneko kalifikazioa» eta “Gainditzeko kalifikazioa»; “Kalifikazioa erakusteko modua” («Erreala», «Letra»...); eta «Ezkutatzeko edo «Blokeatzeko» aukerak, modu iraunkorrean edo aldi zehatzetan.
"Goragoko kategoria" (3) atalean, sortutako kategoria goragoko kategoria edo kurtsoa ez den beste kategoria batekoa izatea aukera daiteke. Hurrengo irudian, "Pisurik gabeko ebaluazio jarraia" kategoria nola azpikategoria gisa gordetzen den ikus daiteke (Goragoko kategoria (1), Etengabeko ebaluazioa (1.1) .
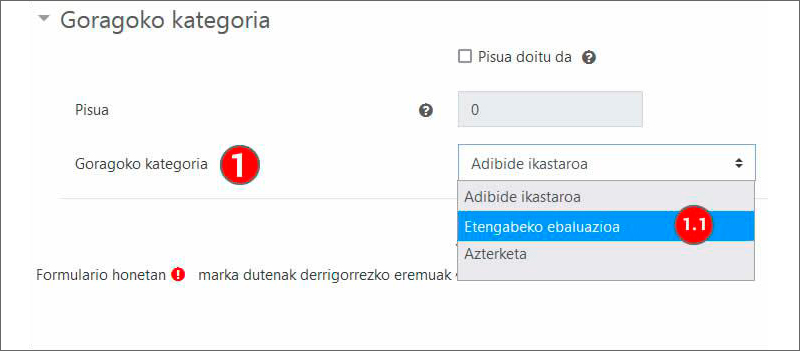
Kategoriak sortu ondoren, jarduerak "Aukeratu" zutabean aukera daitezke, eta hautatutako kategorian gorde "Mugitu hautatutako elementuak hona" "aukera erabiliz (2).
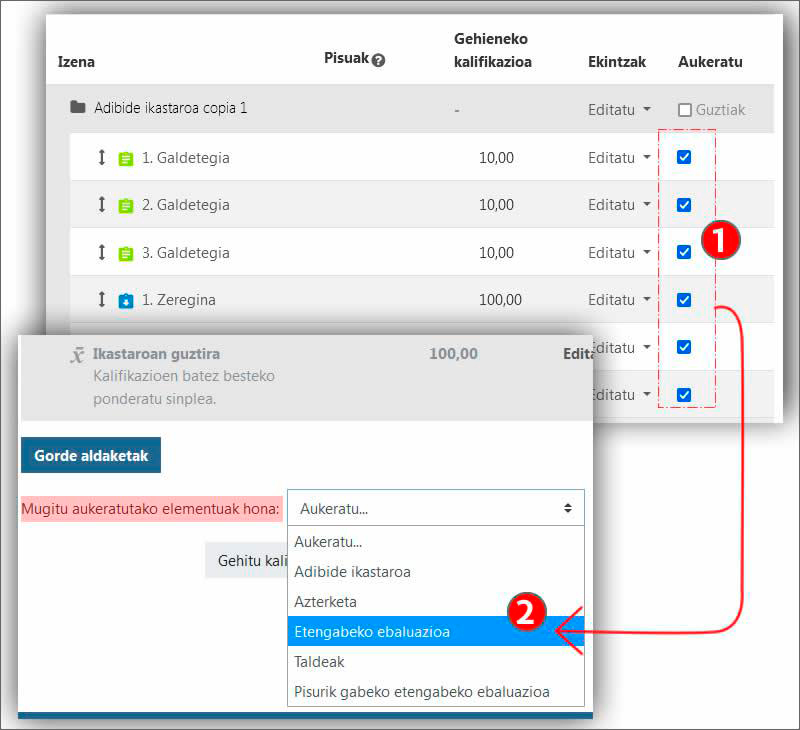
Kalifikazio-elementua sortu eta notak kalkulu-orritik kargatu
“Kalifikazio-liburuaren ezarpenak” orriaren behealdean agertzen den “Gehitu kalifikazio-elementua" (1) aukera sakatu.
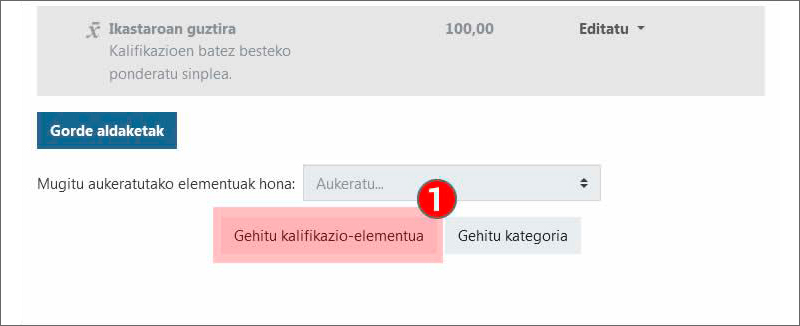
“Kalifikazio-elementua” atalean “Elementuaren izena” (1) sartu.
“Gehieneko kalifikazioa” (1.1) alda daiteke. Berez ezarritako balioa 100 da.
“Erakutsi gehiago” (2) sakatuz gero eremu gehiago aurkezten dira “ID zenbakia”, ezkutatzeko aukerak... Gainjarrita azaltzen den irudian eremu horietako batzuk azaltzen dira solik. Adibide honetarako lehenetsita (0) azaltzen den “Gainditzeko kalifikazioa” (2.1) aldatu da.
Bukatzeko, “Goragoko kategoria” atalean, sortu berri den elementu hau “Azterketa” (3) izeneko “Kalifikazio kategoria”ren baitan gorde da.
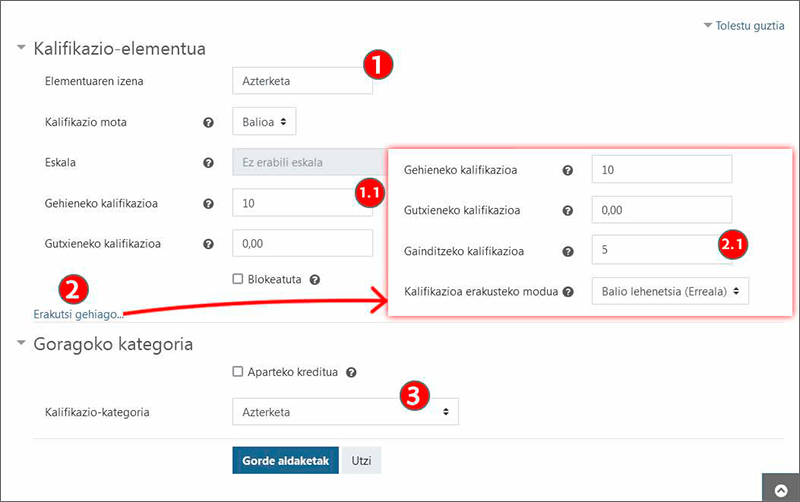
Kalifikatzaile txostenean “Azterketa” izeneko zutabe edo elementua sortu ondoren eta “Azterketa” kategoriaren baitan gorde ondoren, hurrengo urratsa,sortu berri den zutabearekin eta gela birtualeko ikasle datuekin kalkulu orri bat esportatzea izango da
Horretarako “Kalifikazio-liburuaren” menu zabalgarrian “Esportatu” aukeraren baitan formatu ezberdinak daude. Kasu honetan “Excel kalkulu-orria" (1) aukeratu da. Zabaltzen den orrian “Bat ere ez” (2) aukeratuko da jarduera guztiak desmarkatzeko eta ondoren “Azterketa” (2.1) markatu ahal izateko. “Esportatzeko formatuaren aukerak” (3) eremuak dituen aukerak gainbegiratu ondoren, “jaitsi” (4) sakatu.
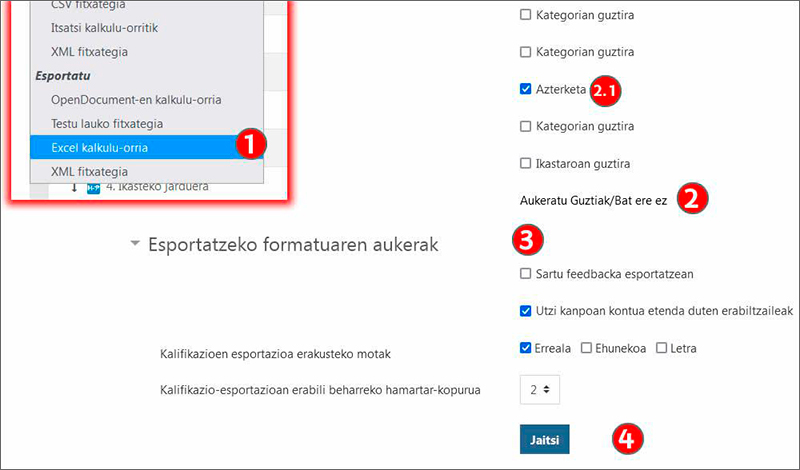
Deskargatutako Excel dokumentuan, txertatu notak “Azterketa (Erreala)” (1) zutabeko gelaxketan. Irudian ikus daitekeenez, koma erabiltzen da zenbaki hamartarretarako. Ondoren, kopiatu “Helbide elektronikoa” eta “Azterketa (Erreala)” zutabeetako gelaxkak, goiburuak barne (2).
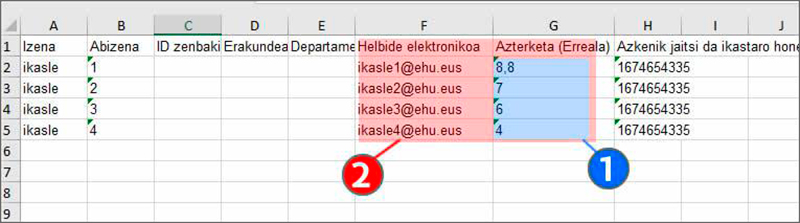
Menu zabalgarrian “Itsatsi kalkulu-orritik" (1) aukeratu eta, formularioan, Excel dokumentuan kopiatutako zutabeen edukia Data (2) eremuan itsatsi. Ondoren, sakatu ”Igo kalifikazioak” (3).
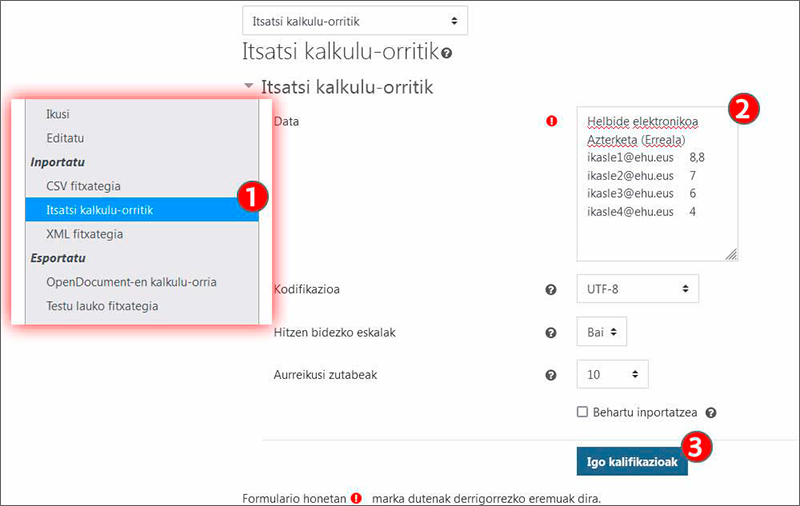
Irudiak jarraian agertzen den pantaila erakusten du. Irudiaren goialdean, inportatutako (1) datu-orriaren edukia agertzen da, itzalgune berde batekin nabarmenduta.
“Identifikatu erabiltzaileak” (2) eremuan “Lotu fitxategiko eremua hau” (2.1) menua erabil daiteke ikasle datuak dituen kalkulu-orriaren zutabea hautatzeko . Adibidean “Helbide elektronikoa” erabiltzen da.
“Lotu Moodleko eremu honekin” atalak aukera ematen du balio bereko “Kalifikatzaile-txostene”ko taulako zutabea hautatzeko. Ondoren, kalifikazio balioen arteko lotura egiten da.
“Kalifikazio-elementuen lotura” eremuak inportatutako kalkulu-orriko bi zutabeak erakusten ditu. Lehenengo zutabean “Helbide elektronikoa” izenekoan “Baztertu” aukeratuko da, kalifikazio daturik ez dagoelako. Bigarren zutabean, “Azterketa (Erreala)”, menu zabalgarriko “Kalifikatzaile-txosten”eko “Azterketa” (3.2) zutabea aukeratu beharko da.
Inportazioa bukatzeko “Igo kalifikazioak” sakatu.
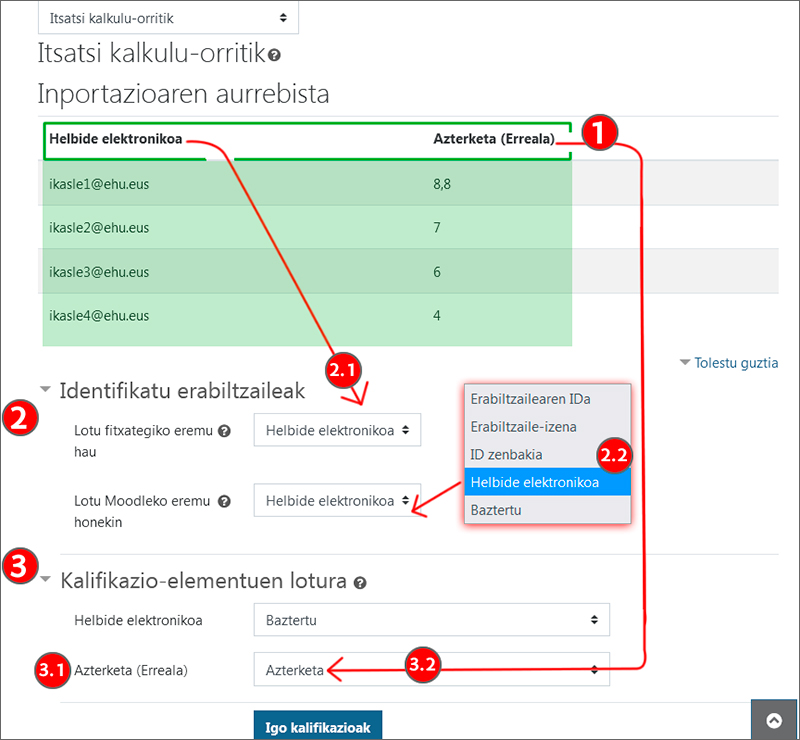
Hurrengo irudian, inportazioa berresteko mezu bat ageri da. “Jarraitu” (1) sakatzerakoan “Kalifikatzaile-txosteneko” taula agertzen da, non inportatutako balioak “Azterketa” izeneko kalifikazio-elementuaren zutabean azaltzen diren.
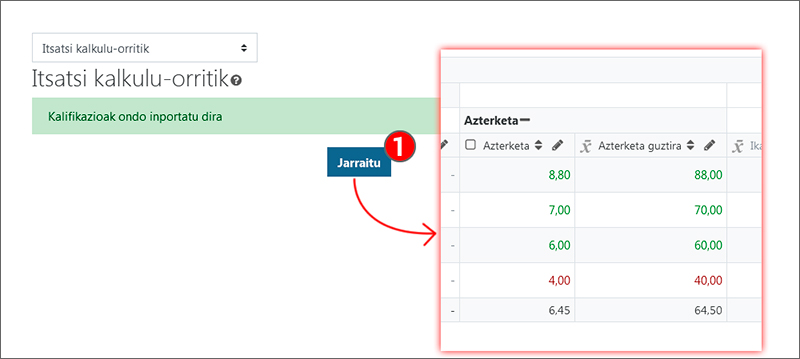
Kategorietan pisuak ezarri
Adibide honetan, ikastaroaren guztizkoa kalkulatzeko agregazio metodoa "Kalifikazioen batez besteko ponderatua" azaltzen da, eskuliburu honetako 2.1 atalean ezarri bezala.
Bi kategoriatan banatzen da: “Etengabeko ebaluazioa” eta “Azterketa”. Gainera, “Etengabeko ebaluazioaren” barruan, “Pisurik gabeko etengabeko ebaluazioa” azpi-kategoria bat sortzen da.
Jarraian, irudiak "Kalifikazio-liburuaren ezarpenak” ataleko hiru zati erakusten ditu, handiegia baita osorik erakusteko.
Alde batetik, “Etengabeko ebaluazioa” kategoriari dagokion “Pisuak” zutabean 6 bat ezarri da (1). Gainera, “Etengabeko ebaluazioaren" baitan dagoen "Pisurik gabeko etengabeko ebaluazioa” azpi-kategorian. 0 pisua ezarri da (1.1). Bestaldetik, “Azterketa” kategorian 4 pisua ezarri da (2).
Pisuen balioa alda daiteke, baina pisuen batura 10 izatea gomendatzen da, pisu erlatiboa ulertu ahal izateko.
Bukatzeko, “Gorde aldaketak” (3) sakatu.
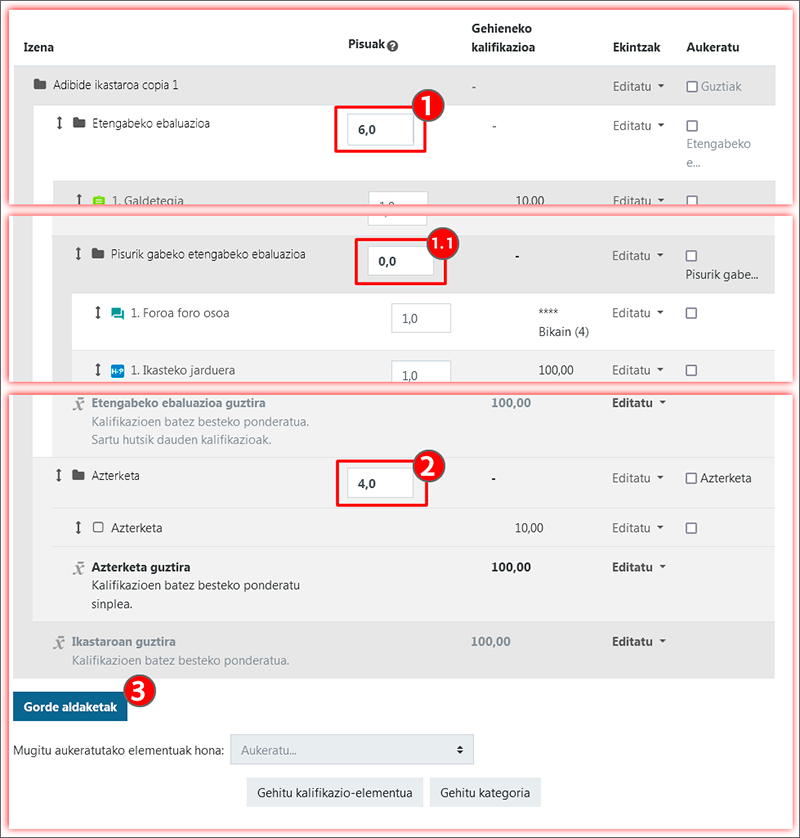
“Batuketa_naturala” metodoa erabiliz kategorien pisuak ezarri
Batuketa_Naturala metodoak ikastaro baten kategorien pisu erlatiboak ezartzeko beste aukera bat ahalbidetzen du. Kasu honetan, kontuan izan behar da ikastaroaren guztizkoa ikastaroko kategorien guztizkoen baturara egokitzen dela. Aurkeztutako adibidean, eta aurreko balioei eutsiz (1), “Etengabeko ebaluazioa” (100) eta “Azterketa” (100) kategorien guztizkoa 200 da.
Pisuak zehazteko eta ikastaroaren guztizkoa 100ean mantentzeko, kategorien guztizkoak egokitzen dira (2).
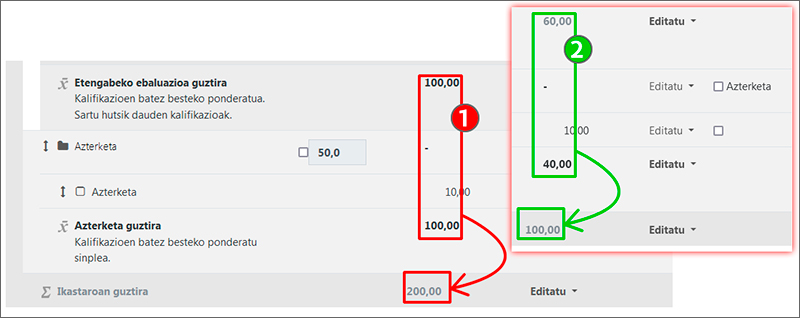
Kategoria baten “gehieneko kalifikazioa” aldatzeko, sakatu «Editatu» menu zabalgarrian, eta, ondoren, «Editatu kategoria». “Gehieneko kalifikazioa” (2) eremuan txertatu nahi den balioa.