VOLVER
EDITAR-CONFIGURACION-CURSO
Editar la configuración del curso
Pulsar sobre el botón para desplegar el panel “Gestión de curso” y a continuación sobre “Editar la configuración del curso (1)”.
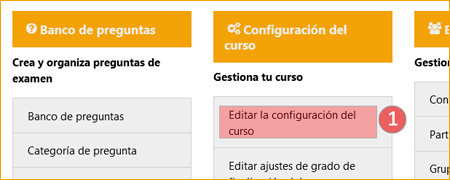
Una vez pulsado este enlace, se nos abrirá un formulario con ocho apartados. Para que sea más cómodo trabajar con ellos, nos da la posibilidad de expandir o colapsar estos apartados.
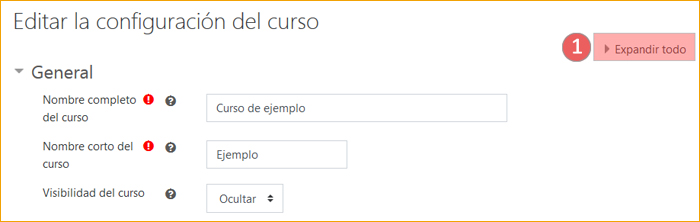
En la imagen podemos ver cómo en la parte superior a la derecha, se nos da la opción de expandir todo el formulario.
General
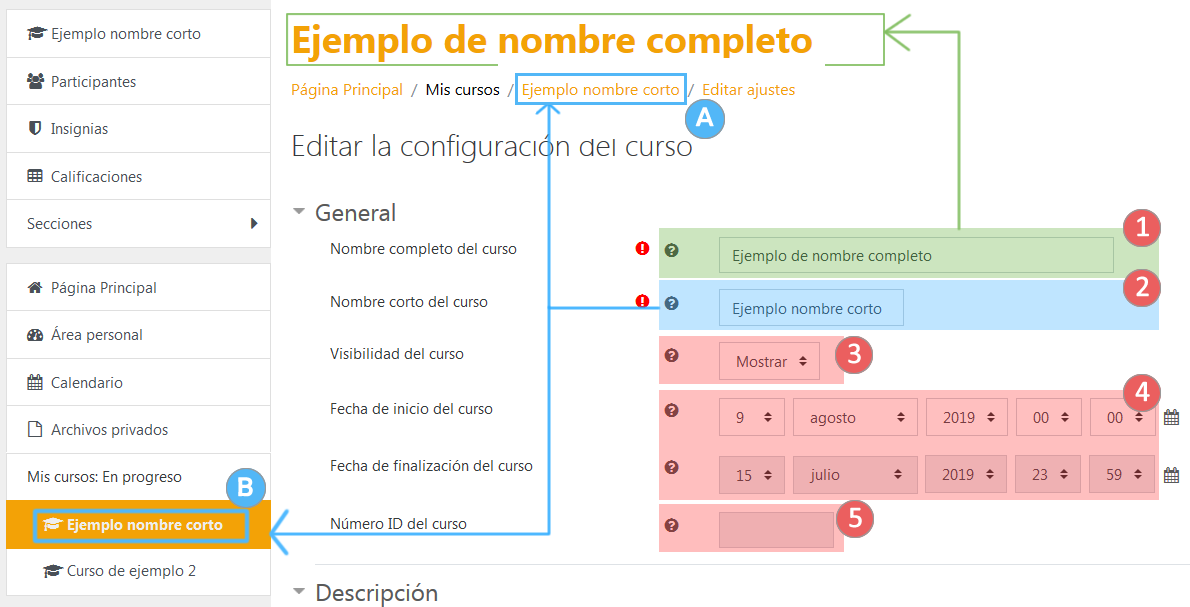
- El “Nombre completo de curso” aparece en los listados de cursos (Página principal, Bloque “Vista general de curso” de Área personal…) y como título en la página principal del curso. Puede ser modificado por el profesorado.
- El “Nombre corto de curso” aparece en la Ruta de navegación” del curso (A) y en el listado “Mis cursos: En progreso” (B) del “Menú de navegación” en la columna desplegable izquierda. También aparece en el título de las notificaciones por correo electrónico que se generen en el curso. En eGela puede ser modificado por el profesorado, lo que puede ser recomendable, dado que por defecto los nombres cortos recogen los códigos de asignatura y estos son poco informativos. En eGelaPi este nombre no puede modificarse, pero se puede establecerse libremente en el momento de la solicitud de curso.
- El campo Visibilidad del curso determina el acceso al mismo para el alumnado. Si la opción elegida es “Ocultar”:
- El alumnado no tiene acceso al curso y no aparecerá en su listado “Mis cursos: En progreso y Futuros” (Página principal), el bloque “Vista general de curso” en Área personal y el menú “Mis Cursos: En progreso” en el Menú de navegación en la columna desplegable izquierda.
- El profesorado verá los cursos ocultos en color gris en los listados de cursos. Las aulas se crean por defecto como no visibles para que el profesorado pueda trabajar en sus aulas antes de presentarlas al alumnado. Además, cuando un curso está oculto, no se generan notificaciones, como por ejemplo las notificaciones al correo o a la aplicación móvil de un mensaje al “Foro de avisos”.
- Los campos Fecha de inicio del curso y Fecha de finalización del curso determinan la clasificación del curso en los listados de curso (listado “Mis cursos: En progreso y Futuros” de la página principal, bloque “Vista general de curso” de “Área personal”…). Deben hacerse las siguiente puntualizaciones:
- La Fecha de inicio del curso viene marcada por el comienzo del cuatrimestre (en eGela) y por la fecha de solicitud (en eGelaPi). En eGela, el profesorado puede modificar la fecha de inicio para ajustarla a sus necesidades; por ejemplo, al aplicar el formato “Semanal” de curso, para determinar la fecha de inicio de la primera sección.
- La Fecha de finalización del curso no condiciona el acceso al mismo ni sus funcionalidades (entrega y retroalimentación de tareas, criterios de finalización de actividad basados en fechas…) Tampoco determina el número de secciones en formato semanal (ni en ningún otro formato). Viene marcada por el final del curso académico en eGela y por el periodo establecido en la solicitud en eGelaPI (el periodo máximo es un año, con opción a prórroga). Esta fecha no puede ser modificada por el profesorado en este formulario en ninguna de las dos plataformas.
- Los cursos con fecha de finalización anterior a la fecha actual están clasificados como “Pasados” en el bloque “Vista general de curso” de “Área personal”. No aparecen en los demás listados.
- Cuando la fecha actual está entre la fecha de inicio y la fecha de finalización, los cursos están clasificados como “En progreso” en el bloque “Vista general de curso” de “Área personal”.
- Los cursos con fecha de inicio posterior a la fecha actual están clasificados como “Futuros” en el bloque “Vista general de curso” de “Área personal”.
- El campo Número ID del curso en el caso del servicio eGELA se leerá de GAUR y no podrá ser modificado. En el caso de eGela PI, vendrá marcado por los datos aportados en el proceso de solicitud del aula.
Descripción
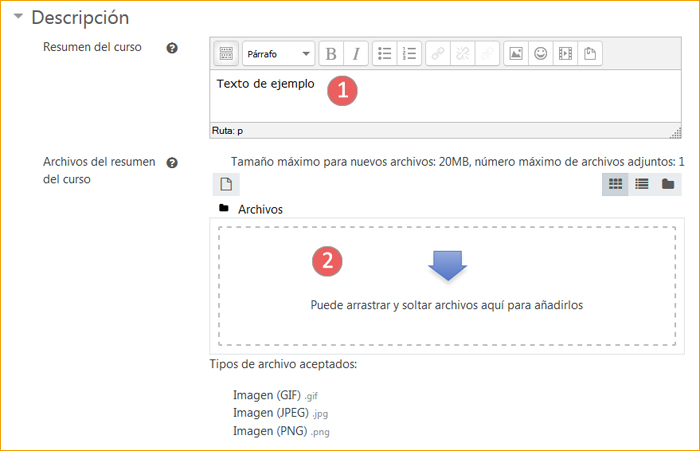
El campo Resumen del curso, nos permite incluir una descripción de nuestro curso utilizando un editor HTML. Esta descripción o resumen se muestra en el listado de cursos del “Área personal”, pero no en el listado del bloque “Mis cursos” en la “Página principal”. Como el espacio para mostrar el texto es pequeño, el contenido de este resumen se corta a partir de 140 caracteres.
Además, como complemento a este resumen, se pueden utilizar como ilustración las imágenes del repositorio “Imágenes de uso libre en eGela”(1). Las imágenes están ordenadas en carpetas, por ramas de conocimiento (2). Si se utilizan otras imágenes será necesario tener en cuentas las licencias de uso correspondientes.
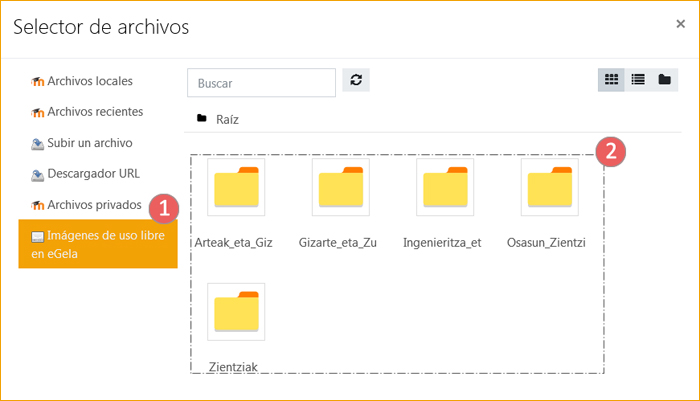
En la siguiente imagen se puede apreciar:
-
El elemento “Área personal” dentro del menú de navegación,
-
Las opciones para activar/ desactivar la personalización de la página y para restablecer valores por defecto
-
El menú de acceso rápido a los “Cursos accedidos recientemente”, donde se puede ver la imagen por defecto de un curso cuando el campo de ajustes “Resumen del curso” está vacío (3.1) y un curso con una imagen de curso tomada del repositorio de imágenes libres mencionado en el apartado anterior (3.2).
-
El menú “Vista general del curso” con el menú desplegable de filtros de búsqueda (4.1) y el ejemplo de un curso destacado (4.2). Pulsar sobre los tres puntos para marcar o desmarcar un curso como destacado.
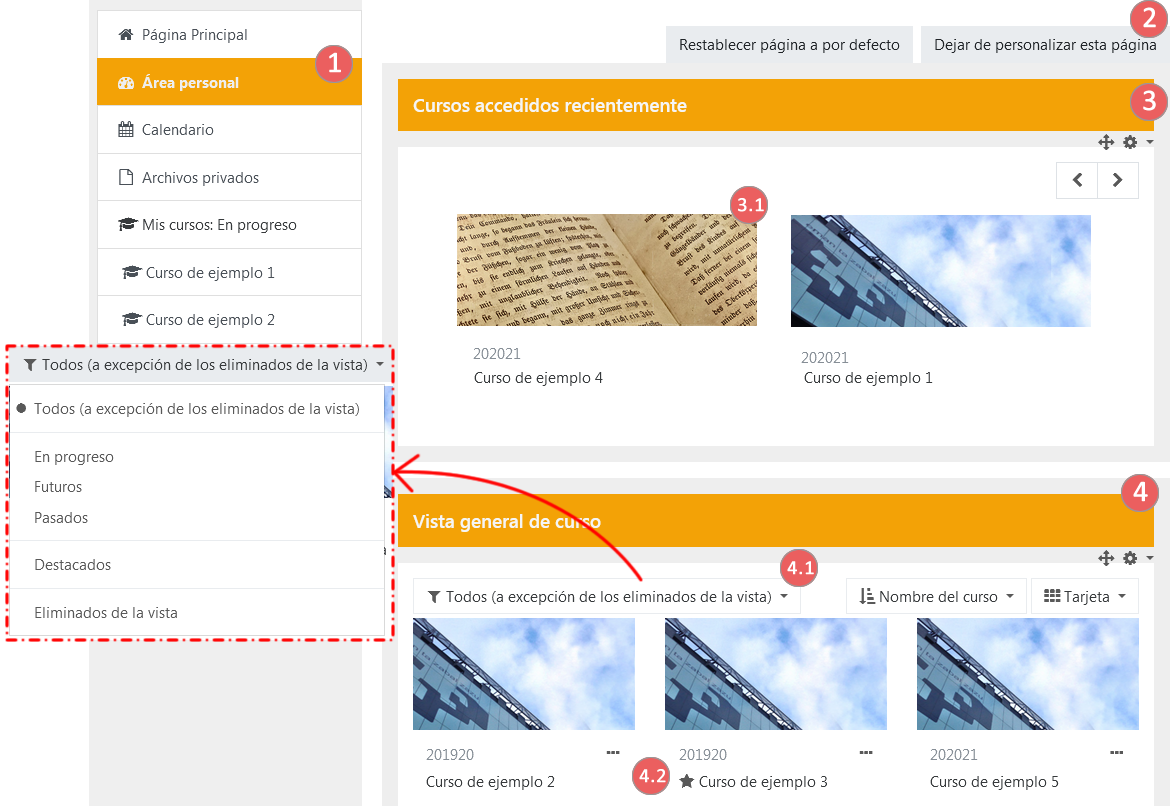
Formato de curso
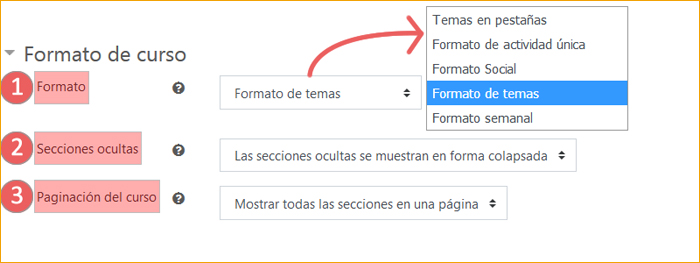
El formato del curso determina el diseño de la página del curso.
Formato (1)
En el campo Formato tenemos un desplegable que nos muestra cuatro opciones. Las opciones más habituales son los formatos de temas o semanal, aunque destacamos también la posibilidad del formato en pestañas.
- Formato de Temas - La página del curso se organiza en secciones temáticas (este formato aparece por defecto)
- Formato Semanal - la página del curso está organizada en secciones semanales, con la primera semana a partir de la fecha de inicio del curso.
- Formato Actividad única - Visualiza una única actividad o recurso (como un Cuestionario o un paquete SCORM)
- Formato Social - Se muestra un foro en la página del curso
- Formato en pestañas - En lugar de mostrar todos los módulos en la página principal del curso un menú en pestañas permite navegar de uno a otro
Secciones ocultas (2)
El campo Secciones ocultas nos permite configurar cómo se muestran estas secciones. Si elegimos la opción por defecto “Las secciones ocultas se muestran en forma colapsada” el alumnado sabrá que hay secciones que no están disponibles en ese momento en el curso. Si se elige la opción contraria, las secciones serán totalmente invisibles para el alumnado.
Opciones de paginación (3)
Las opciones de paginación del curso ofrecen una solución para evitar mostrar todos los contenidos de un curso en su página principal. En la portada del curso se mostrarán únicamente los títulos de cada una de las secciones y una breve enumeración de las actividades o recursos incluidos en cada una de las mismas. Al pinchar sobre una de las secciones accederemos a los contenidos completos de la misma. Para navegar de una sección a otra se pueden utilizar los selectores incluidos en la parte inferior. Sin embargo, cuando el modo de edición está activado, todas las secciones se ven en la misma página, probablemente para facilitar el movimiento de recursos y actividades de una sección a otra.

Configuración del formato de pestañas
Cuando elegimos el formato "Temas en pestañas" (1), el número de opciones de este apartado aumenta. Se muestra a continuación una de las configuraciones posibles.
De entre las nuevas opciones que aparecen por defecto, recomendamos cambiar el "Modo de visualización de la sección 0" a la opción "Encima de las pestañas" (2), para mantener visible siempre este módulo por encima de los demás.
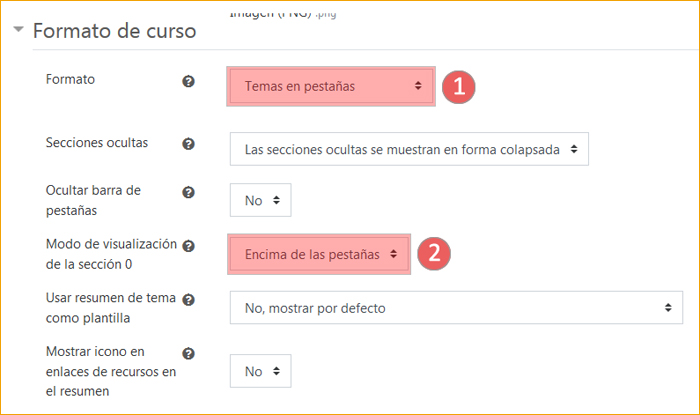
Esta sería la vista para un curso de 4 temas, con la configuración anterior.
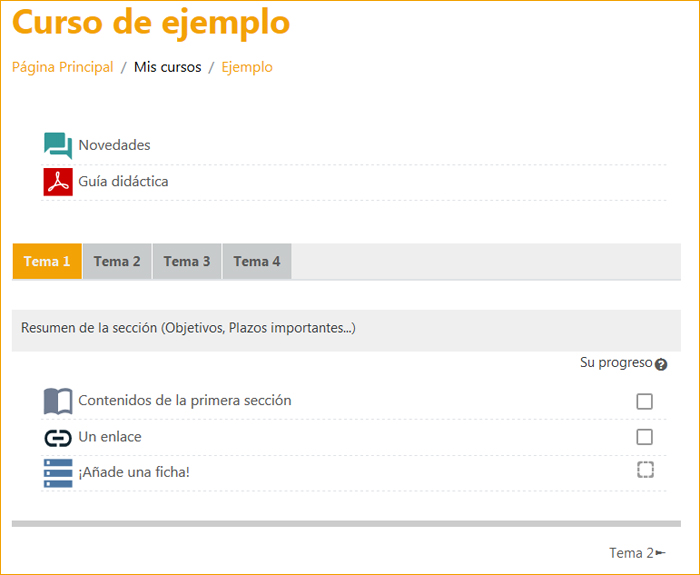
Configuración avanzada de las pestañas y sub-pestañas
Cada pestaña puede englobar subpestañas. Para ello, accedemos al menú "Editar" de la pestaña que queremos convertir en sub-pestaña y seleccionamos "Editar sección".
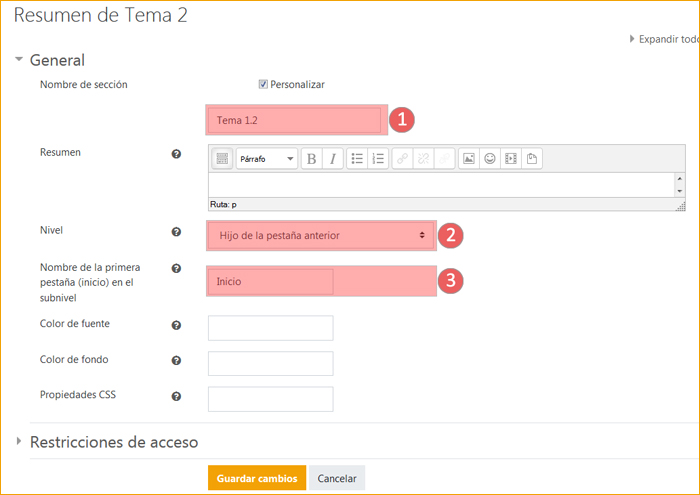
Accederemos al formulario mostrado en la imagen. Puede configurarse el nombre de dicha sub-pestaña (1), configurarse esta pestaña con “Hijo de la pestaña anterior” (2). Además, se puede cambiar el nombre de la sub-pestaña correspondiente. En este caso no cambiamos el título, pero sí lo haremos en la configuración de la pestaña del “Tema 1” (3).
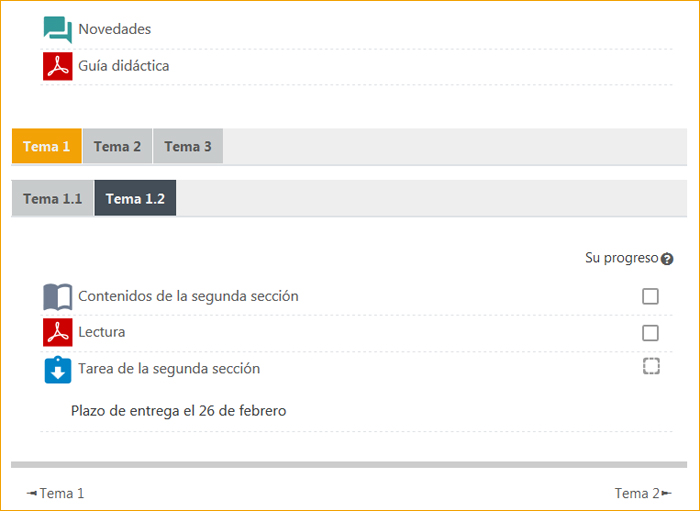
Utilidades de edición de pestañas
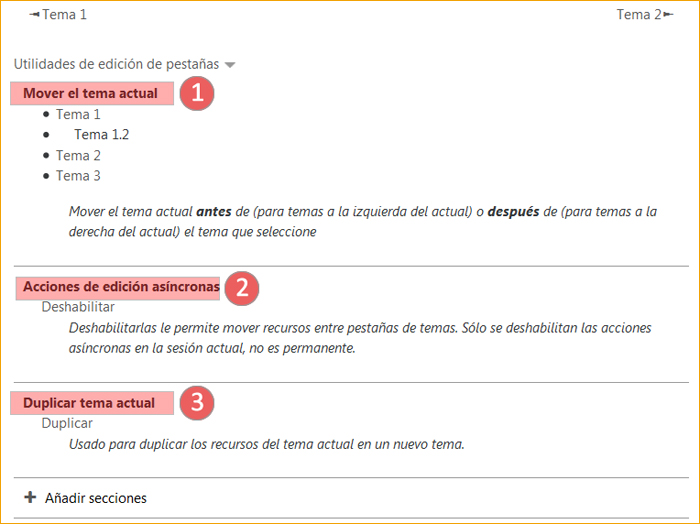
Debido al modo de presentación de este formato, el desplazamiento de archivos de un módulo a otro es un poco menos intuitivo. Con el modo de edición activado, al pulsar sobre “Utilidades de edición de pestañas” se despliegan las siguientes opciones:
- Pulsando sobre otro tema del curso TODO el contenido del tema actual (excepto en el caso del tema 0) se traslada al módulo señalado
- Pulsando sobre la opción deshabilitar, se deshabilita el método “drag and drop” para la sesión actual permitiendo trasladar elementos de un módulo a otro uno a uno.
- Pulsando sobre Duplicar, se crea una pestaña nueva a la derecha de pestaña activa, con una copia de sus contenidos.
Apariencia
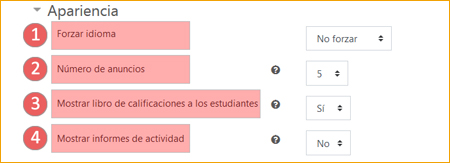
- Forzar idioma hace que todas las opciones y menús de un curso aparezcan en el idioma de nuestra elección, desapareciendo en el contexto del curso el Menú de Selección de idioma. .
- Número de anuncios determina el número máximo de mensajes del foro de “Avisos” que se .incluyen en el bloque “Avisos recientes”
- Mostrar libro de calificaciones a los estudiantes nos permite elegir entre mostrar o no las calificaciones de las actividades a los y las estudiantes. Si el profesorado no está interesado en usar calificaciones en un curso o, simplemente quiere ocultarlas al alumnado, puede desactivar la visualización de las calificaciones en la Configuración del Curso. Esto no impide usar o establecer calificaciones para actividades individuales: únicamente impide que los alumnos vean el conjunto de las mismas en el “Libro de calificaciones”.
- Mostrar informes de actividad posibilita que el profesorado decida si el alumnado puede acceder sus propios registros de actividad (accediendo a su perfil dentro del curso correspondiente. El profesorado siempre tiene acceso a estos registros.
Archivos y subida

Rastreo de finalización
Esta utilidad permite al profesorado establecer condiciones de finalización para los recursos y actividades del curso y para el conjunto del curso. Estas condiciones pueden ser muy variadas: haber finalizado ciertas actividades o poner una fecha límite, permitir que el o la docente lo haga manualmente…

Para poder utilizar esta opción, hay que marcar la opción “Rastreo de finalización > Habilitar rastreo del grado de finalización” como “Sí”.
Al hacerlo así, nos aparecerán nuevos enlaces en el panel “Gestión de curso”:
-
En la columna “Gestiona tu curso” aparece el ítem “Editar ajustes de grado de finalización del curso “, donde se pueden editar de forma global las condiciones de “Finalización del curso” y "Finalización de la actividad”. Es esta última la que usaremos con más frecuencia
-
En la columna “Gestiona tus estudiantes” aparecen las opciones “Finalización del curso” y "Finalización de la actividad”), donde se muestra en formato de tabla la información sobre el progreso del alumnado.
Asociado a estas funciones, es habitual utilizar el bloque “Estado de finalización” porque ofrece una mejor visualización de los datos de progreso, tanto para alumnado como profesorado.
Más información en el manual “Herramientas de seguimiento, restricción de acceso e insignias”
Grupos
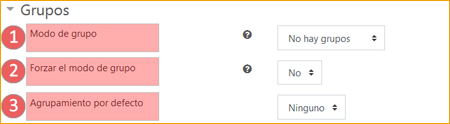
Podemos trabajar con grupos a dos niveles: uno, a nivel de curso (para aquellas actividades que soporten el trabajo en grupo), opción que se define en este apartado de la configuración del curso y otro a nivel de actividad (siempre que la actividad en cuestión soporte el trabajo en grupo).
- Modo de grupo: son tres las posibilidades que encontramos en el desplegable.
- No hay grupos: todos los estudiantes forman parte de la misma comunidad
- Grupos visibles: cada estudiante trabaja dentro de su grupo, pero también puede ver a los otros grupos
- Grupos separados: Cada estudiante sólo puede ver su propio grupo; los demás son invisibles
- Forzar el modo grupo, si seleccionamos sí en esta opción, el modo grupo se aplicará en todas las actividades del curso.
- Agrupamiento por defecto: Los agrupamientos son conjuntos de grupos. Si no se han definido agrupamientos, nos aparecerá como opción únicamente “Ninguno”.
Para crear y gestionar los grupos, acceder al panel “Gestión de curso” y pulsar sobre “Grupos” en la columna “Gestiona tus estudiantes”.
Más información en el apartado “Grupos y agrupamientos” del manual “Gestión de usuarios: matriculación, grupos y agrupamientos”
Renombrar rol
Este campo nos permite cambiar los nombres de los roles de la plataforma a nivel de curso. El cambio afecta únicamente al nombre no a los permisos asociados al rol.


