VOLVER
REUNIONES-TEAMS-eGela-Creación de una sala de reunión
Creación de una sala de reunión desde eGela
El módulo de actividad “Videoconf MS-Teams" permite crear una sala de reuniones Teams que puede utilizarse para la realización de reuniones durante toda la duración de un aula virtual. Para poder crear una sala de reuniones de Teams desde eGela es necesario tener una cuenta M365 de la UPV/EHU y vincular esta cuenta M365 desde eGela.
Conexión a la cuenta M365 desde eGela
Este apartado indica los pasos necesarios para conectar la cuenta de eGela con la cuenta de Microsoft 365. Este paso es necesario para crear videoconferencias Teams desde eGela.
Primer paso:
(Opción A) Insertar el bloque Microsoft 365 en un curso, como se indica a continuación.
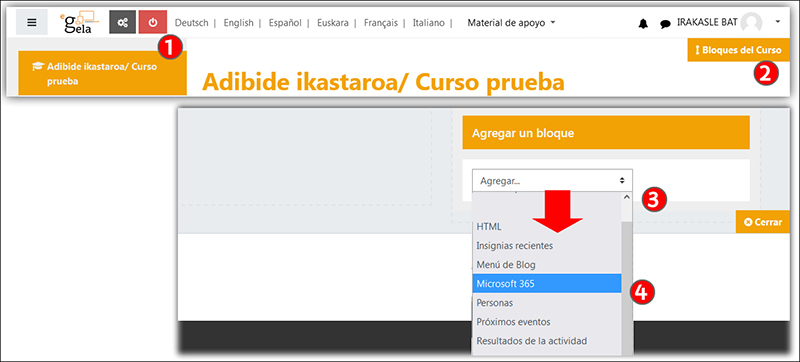
Con la edición del curso activada (1), pulsar sobre ”Bloques del curso” (2) para desplegar el área de bloques. En el menú ”Agregar un bloque” (3) seleccionar ”Microsoft 365” (4).
El bloque indica el estado de conexión, en el caso de la imagen siguiente no está realizada (1). Pulsar sobre ”Conectarse a Microsoft 365” (2) para acceder a la página con las opciones de vinculación.
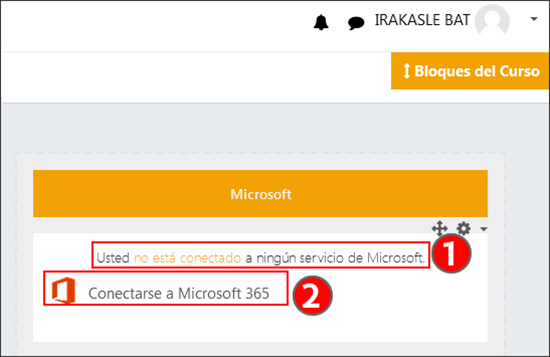
(Opción B) Se puede prescindir de la inserción del bloque si se accede directamente a la página de “Administración de conexión a Office365”.
Segundo paso:
En la página de “Administración de conexión a Office365” se indica el estado de la vinculación (1). Para realizar la vinculación, Pulsar sobre “Gestionar conexión” (2) o “Configuraciones de Conexión de Microsoft 365” (2).
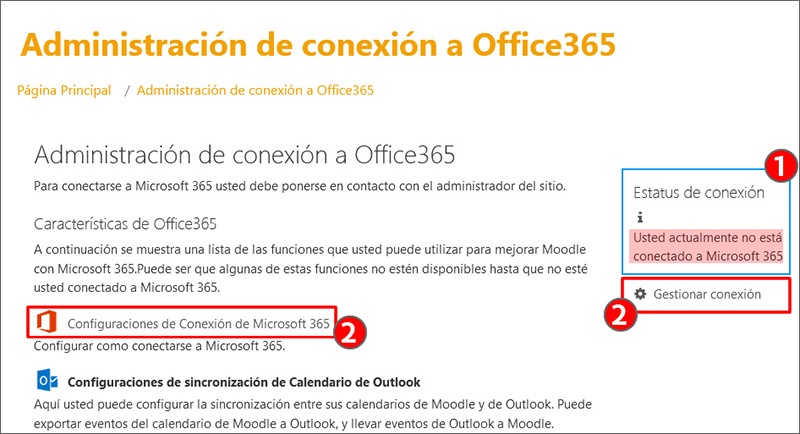
Tercer paso:
La página indica que la conexión no se ha realizado (1). Pulsar sobre “Enlazar su cuenta Moodle a una cuenta Microsoft 365” (2).
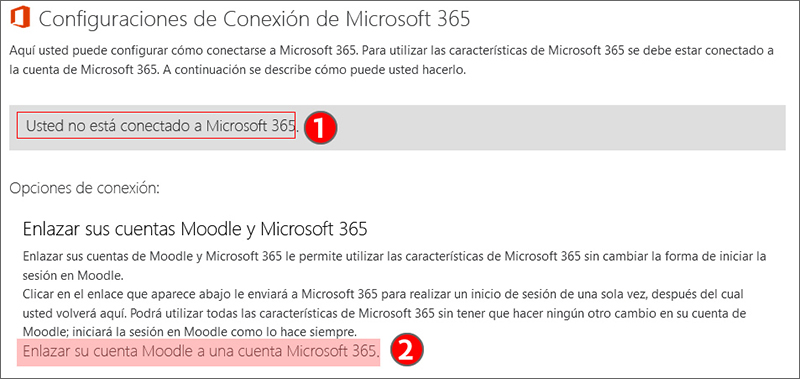
Cuarto paso:
Completar el formulario de identificación con el correo electrónico de la UPV/EHU y la contraseña de LDAP (la misma que se usa para acceder a eGela).
Introducir el correo institucional de la UPV/EHU (1A) o elegir este correo si en el ordenador desde el que se está accediendo hay información de esta cuenta guardada en una sesión anterior (1B). A continuación, en el formulario siguiente, introducir la contraseña de la cuenta LDAP de la UPV/EHU (2).
Escoger la opción deseada en el formulario final. El formulario pasa a continuación a la página de “Administración de conexión a Office365”
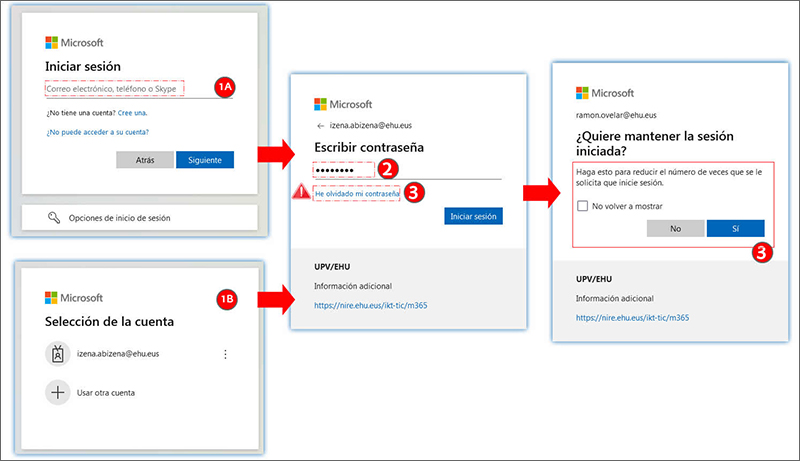
Quinto paso:
Confirmación, la página de “Administración de conexión de Office365” indica que la cuenta de eGela está vinculada a una cuenta de Microsoft 365.
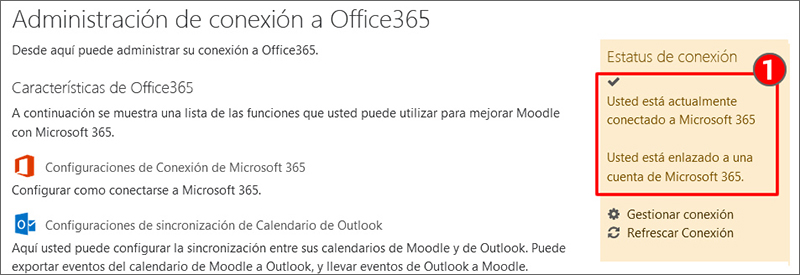
Puedes consultar en el vídeo de presentación sobre la integración de Teams en eGela el capítulo " Vinculación de la cuenta M365 con eGela/eGelaPI ".
Cómo funciona la interacción entre eGela y Teams
Teams es una aplicación que reúne funcionalidades de comunicación y colaboración, como discusiones en grupos, chats, reuniones virtuales, archivos compartidos...
Cuando se accede a una “Sala de reuniones” de Teams creada desde un aula virtual de eGela (1), se abre en una nueva pestaña del navegador (2). Se presentan dos opciones: entrar en la reunión con el mismo navegador o utilizar la aplicación de escritorio (3). Si la aplicación de escritorio “Teams” no está instalada en el equipo en esta misma página se puede descargar. La instalación está permitida en equipos sin.permisos de administración.
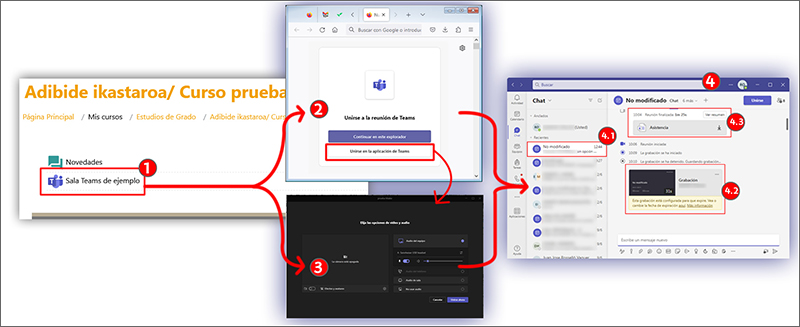
Se puede establecer una configuración básica en el formulario de ajustes del módulo de actividad de eGela (1) y una configuración más avanzada en las “Opciones de reunión” en la propia sala de la reunión (2 o 3). Estas configuraciones avanzadas realizadas dentro del espacio de la reunión permanecen para reuniones sucesivas y prevalecen sobre la configuración establecida en la actividad de eGela (1), salvo que se vuelva a actualizar la configuración en el aula virtual.
Finalmente, en la ventana principal (4) de la aplicación Teams, se crea un “hilo” (4.1) con el mismo nombre que la actividad Teams de eGela. Este espacio es accesible a todos los usuarios matriculados en el aula virtual de eGela, en sus respectivas aplicaciones Teams.
Cuando se acaba la reunión, es en este espacio donde se pueden recuperar las interacciones de texto ocurridas en el chat de la reunión, o los archivos que se hayan compartido. También en este espacio se publica el enlace a las grabaciones (4.2), cuyo archivo se almacena en la cuenta de Microsoft Stream del usuario que inició la grabación. Además, los informes de asistencia (4.3) están disponibles en el chat del usuario con rol “Organizador” que ha creado la reunión.
Crear una sala de reuniones utilizando el módulo Videoconf. MS-Teams
Para crear una sala de reuniones, con la edición del curso activada, pulsar sobre “Añadir una actividad o un recurso” (1) y seleccionar “Videoconf. MS-Teams" (2). En la imagen aparece en la pestaña “Destacados” (2.1) porque se ha marcado previamente como “Destacado”, pero se puede encontrar también en la pestaña “Actividades” (2.2).
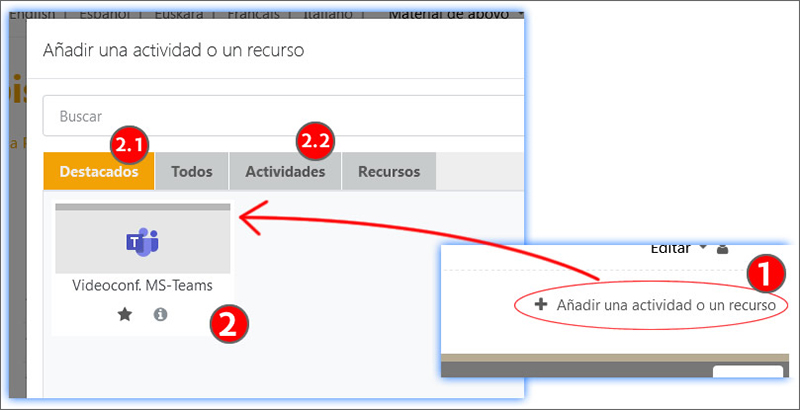
Primer paso: Ajustes de la actividad Videoconf. MS-Teams
Opciones de videoconferencia
Los ajustes en el apartado “Opciones de Videoconferencia” del formulario de ajustes permiten establecer configuraciones distintas.
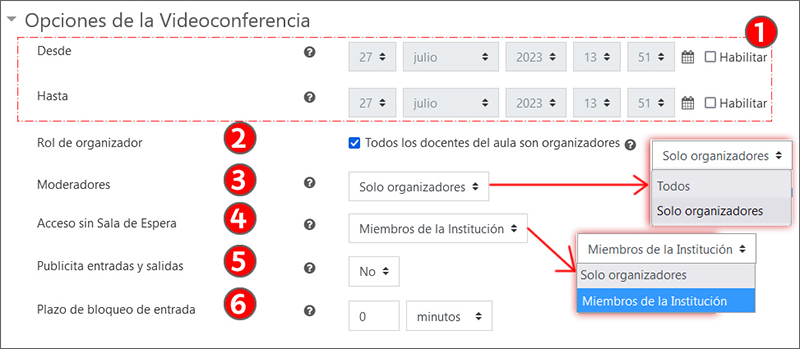
- “Desde” y “Hasta”: Establece un rango de fechas durante el que el enlace a la reunión se mostrará en esta actividad de eGela. Este rango de fechas solo controla el periodo en el que el enlace está disponible en eGela; el enlace sigue estando operativo y permitirá a quien lo tenga entrar en la sala si la configuración de acceso establecida lo permite.
- Rol de organizador: esta casilla está marcada por defecto y establece que todos los usuarios con cuenta Microsoft 365 matriculados con rol docente en el aula en el momento de crear o actualizar la reunión tendrán rol de “Organizador” en la reunión. Si se desmarca la casilla solo será “Organizador” quien haya pulsado sobre el botón “Crear videoconferencia” (Ver apartado 1.3.3).
Los usuarios con rol "Organizador" pueden gestionar las "Opciones de la reunión" (Teams) y las salas separadas (Teams), además de todas las funciones del "Moderador". - Moderadores: Los usuarios con rol “Moderador” pueden compartir contenidos, habilitar y deshabilitar los micrófonos y cámaras de los todos los asistentes o de asistentes específicos, realizar grabaciones y usar “Aplicaciones”. Este menú establece a quién se asigna el rol de “Moderador” en la reunión Teams.
- “Solo organizadores”: Solo los usuarios con rol “Organizador” en la reunión tendrán disponibles las funciones del “Moderador” al comienzo de la sesión.
- “Todos”: con esta opción todos los participantes en la reunión tendrán los permisos de “Moderador”. Esta opción solo se recomienda en reuniones con mucha interacción, porque durante la reunión también se puede “Convertir en moderador” a asistentes específicos desde el listado de participantes del apartado “Gente” de la reunión "Teams".
- Acceso sin sala de espera:
- “Solo Organizadores”: Solo los usuarios con rol “Organizador” acceden directamente, todos los demás usuarios quedan en la Sala de Espera y deben ser autorizados.
- “Miembros de la Institución”: Los usuarios que son miembros de la misma Institución que el Organizador (es decir usuarios de la UPV/EHU que hayan activado su cuenta Microsoft 365) acceden directamente sin quedar retenidos en la Sala de Espera. Dado que todo el estudiantado tiene cuenta cuenta Microsoft 365, en este caso cualquier estudiante de la UPV/EHU que tenga el enlace podría entrar en la reunión sin necesidad de que el profesorado haya entrado. Dado que esta entrada se realiza con una sesión iniciada, la identidad de su LDAP de todas las cuentas que hayan accedido a la reuniónqueda registrada.
- Publicita entradas y salidas: este ajuste permite activar y desactivar la opción de que una ventana emergente indique la entrada o salida de asistentes durante la reunión.
- Plazo de bloqueo de entrada: este ajuste establece el plazo de tiempo en el que los asistentes pueden entrar en la reunión a partir de la entrada del “Organizador”.Quienes accedan pasado el tiempo establecido encontrarán en la página de la actividad Teams de eGela este mensaje: “Está fuera de plazo para unirse a la videoconferencia. Por favor, trate unirse a la sesión dentro del plazo establecido la próxima vez.” Sin embargo, como en el caso de las opciones “Desde” y “Hasta”, este bloqueo no tiene efecto para quienes tengan el enlace de la sala.
Además, si se establece, el estudiantado no puede entrar en la reunión sin la presencia del profesorado, aunque el campo “Acceso sin sala de espera” esté marcado con las opciones “Miembros de la institución”.
Otros ajustes de Videoconf. MS-Teams
La actividad Videoconf. MS-Teams no tiene opciones para crear salas de reuniones con grupos y por esta razón no hay un campo “Modo de grupo” en el apartado “Ajustes comunes del módulo”. Se puede usar la opción “Añadir restricción” del apartado “Restricciones de acceso” para usar la pertenencia a un grupo (1.1) como condición de acceso y/visibilidad de la actividad. Más información en el apartado “Restricción de acceso” del manual “Herramientas de seguimiento, restricción de acceso e insignias”
Ver en el apartado 3.3 las opciones para “Crear grupos en las salas de reuniones”.
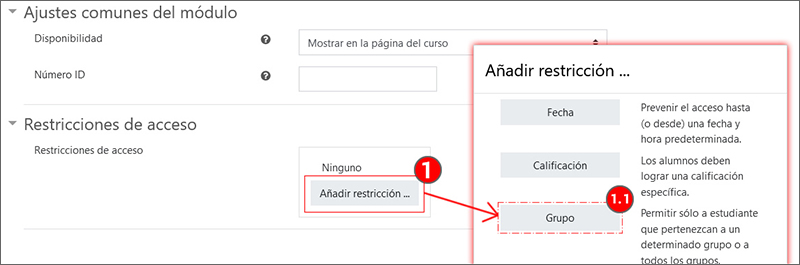
Después de completar las opciones del formulario de ajustes, pulsar sobre “Guardar cambios y Mostrar”
Segundo paso: Crear videoconferencia
Además del formulario de ajustes, es necesario pulsar sobre “Crear videoconferencia” (1) para que la reunión esté operativa y aparezca el botón “Unirse a la videoconferencia” (2). De lo contrario, el estudiantado verá el mensaje que se muestra en la siguiente imagen (3).
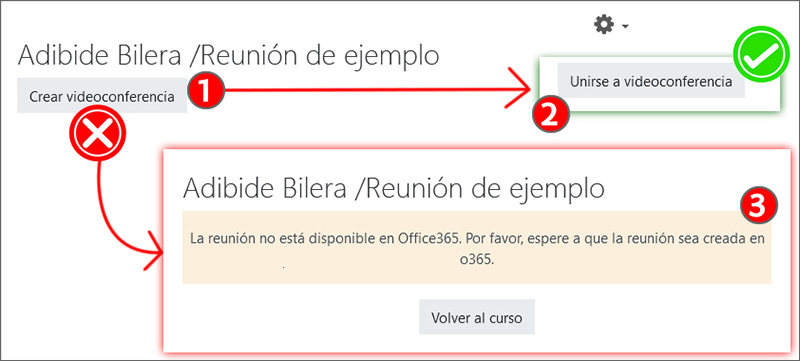
Puedes consultar en el vídeo de presentación sobre la integración de Teams en eGela el capítulo " Creación de reuniones en eGela/eGelaPI ".


